Microsoft Edgeのコレクションの使い方
Chromiumベースの新しいMicrosoft Edgeから採用されたの機能「コレクション」について説明します。
新しいMicrosoft Edgeの機能「コレクション」とは、webページそのものやwebページのテキスト、webページの画像をコピーして、サイドバーにペーストする機能で、WordやExcelにエクスポートする機能があります。検討する商品のリストを作成したり、情報収集して分析するのに有効な機能です。
「コレクション」を起動するには、ツールバーの「コレクション」をクリックするか、「設定など」の「コレクション」をクリックします。
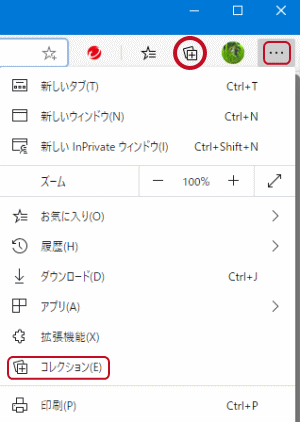
サイドバーに「コレクション」を表示します。新しい「コレクション」を作成するには、「+新しいコレクションを開始する」をクリックします。
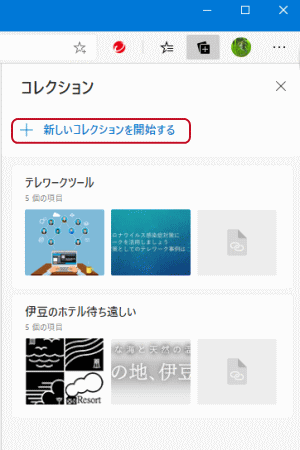
「新しいコレクション」の部分にタイトルを記入し、webページそのものを追加したい場合は、「現在のページを追加」をクリックします。webページのテキスト、webページの画像を追加したい場合は、それを空欄にドラッグします。
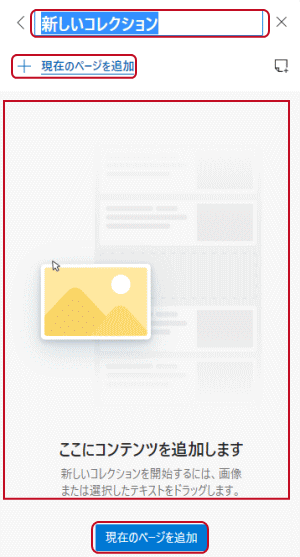
「現在のページを追加」をクリックすると見出しと写真がサイドバーに自動的に挿入されます。
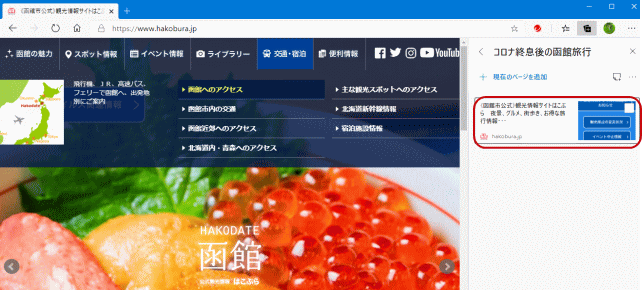
写真を追加したい場合は写真をサイドバーまでドラッグします。
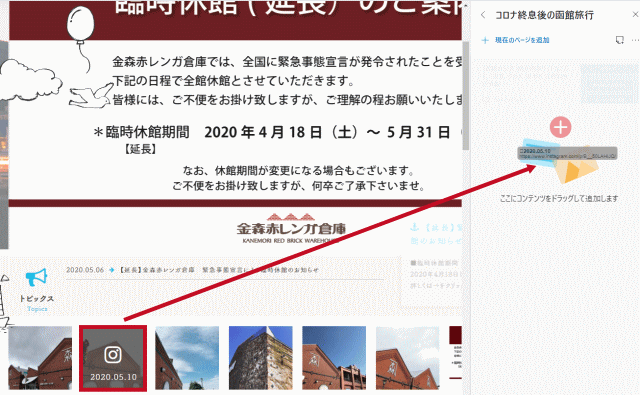
サイドバーに写真が挿入されました。この枠をクリックすると、webページが開きます。
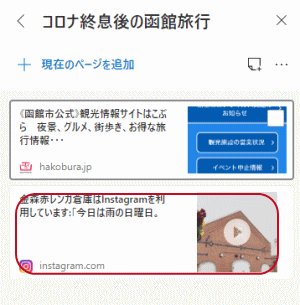
webページのテキストを追加したい場合はwebページのテキスト部分を選択してドラッグして、サイドバーにペーストします。
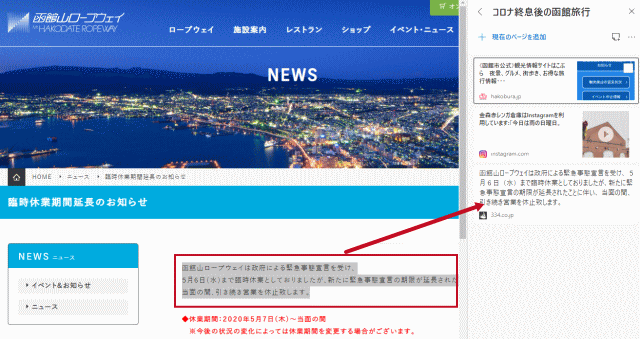
Excelにエクスポートするには、「・・・」の「Excelに送信」をクリックします。Microsoft Edge上でweb版のExcelが開きます。どうやら見出しをペーストしているようです。
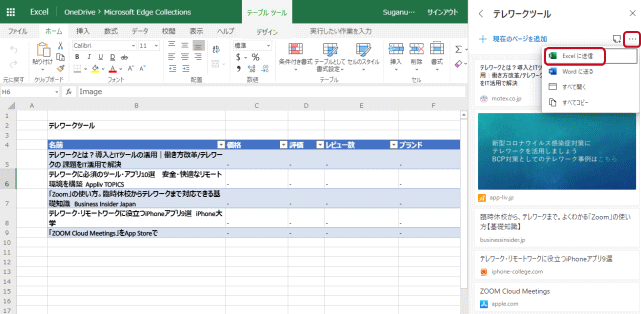
OneDriveに自動的に保存されます。OneDriveに「Microsoft Edge Collections」というフォルダーが作成されて格納されます。
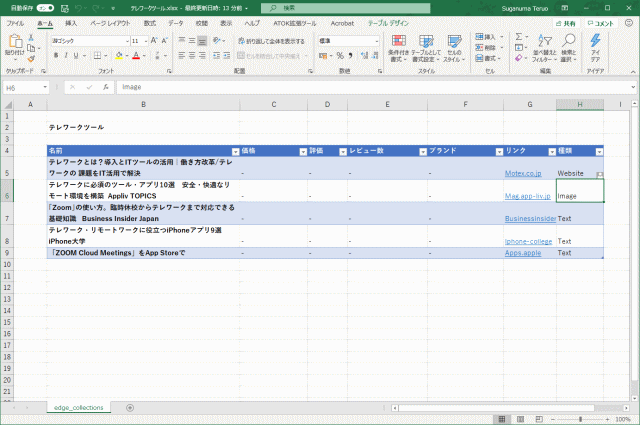
「・・・」の「すべてコピー」をクリックすると、見出しとURLがコピーされます。
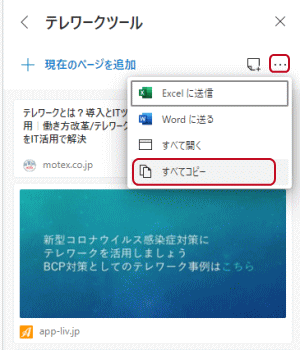
簡単に情報をLINEやメールで送信出来たりします。
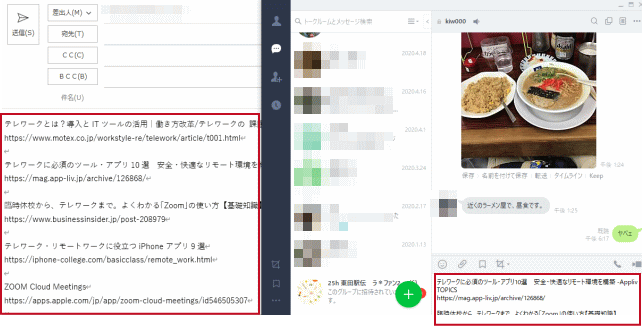
「コレクション」は情報を引き出す際に便利な機能である事が分かると思います。
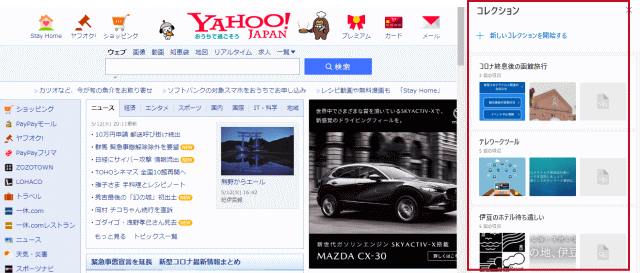
- Windows 10 使い方講座-HOME
- Windows 10の基本/基本操作
- Windows 10の各種設定
- スタートメニューについて
- ★Microsoft Edge
- Microsoft Edgeの使い方
- お気に入りの使い方
- スタートページの変更
- 「このサイトをアプリとしてインストールする」の使い方
- コレクションの使い方
- イマーシブ リーダーの使い方
- Web キャプチャの使い方
- 垂直タブバーの使い方
- Microsoft Edgeのプロファイル
- Edgeの効率モードとは(パフォーマンスボタン)
- EdgeのInPrivateブラウズ
- Edgeの起動を高速化するスタートアップ ブースト
- パスワードを忘れた時にEdgeから確認する方法
- Edgeの検索エンジンをGoogleにする設定
- EdgeのIEモード
- Edgeバー
- Edgeのサイドバー
- EdgeのwebページのQRコードを作成する
- Edgeを最新バージョンに更新する
- Edgeのキャッシュのクリアー方法
- Edgeの修復
- Google検索の使い方
- Google検索の便利な機能
- メール設定と使い方
- アプリ
- Surfaceの使い方