OutlookのアドレスデータをOutlookに移行する方法
パソコンを買い替える際、Outlookのアドレスデータは使っていたパソコンのものを新規購入したパソコンへ移行させたいものです。ここではOutlookからOutlookへの移行手順について説明します。
参考情報として、Windows 7のWindows Live メールからOutlookへのデータ移行はこちらで紹介しています。
Outlookにはバージョンがあり、2010、2013、2016、2019、Microsoft 365等があり若干画面が異なりますが、基本的な方法は同じです。ここでは一般的にはありえない組み合わせとなりますが、移行元がOffice 365で移行先が2013です。一般的には逆になるはずです。
移行元のパソコンの作業
Outlookの「ファイル」タブをクリックします。
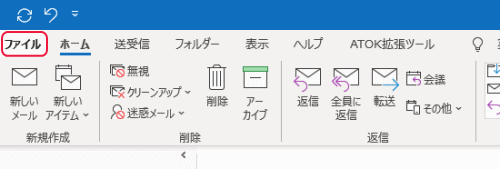
「開く/エクスポート」をクリックします。
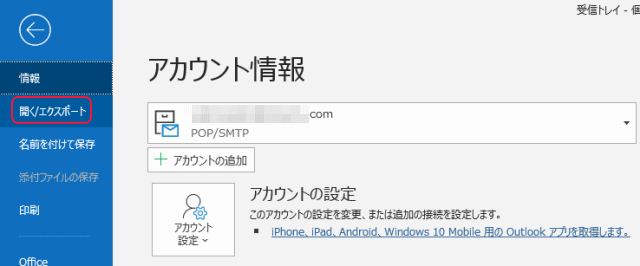
「インポート/エクスポート」をクリックします。
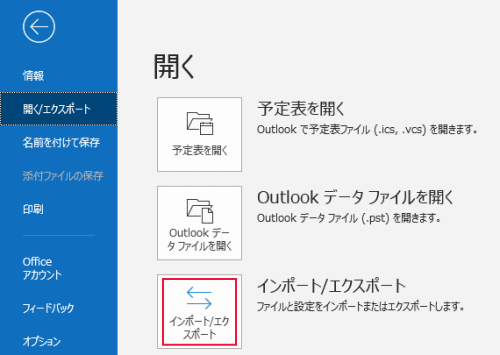
「ファイルにエクスポート」をクリックし、「次へ」をクリックします。
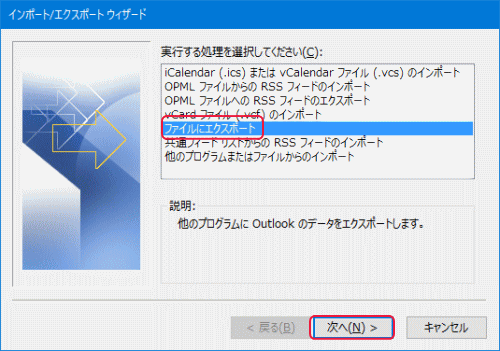
「Outlookデータファイル(.pst)」をクリックし、「次へ」をクリックします。
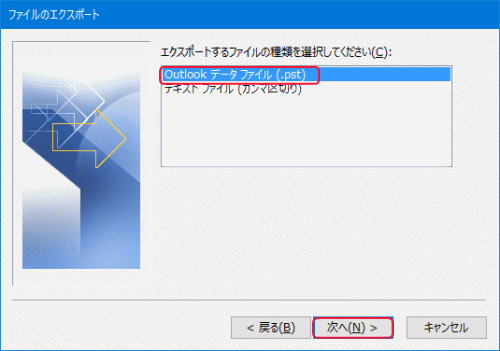
「連絡先」をクリックし、「次へ」をクリックします。
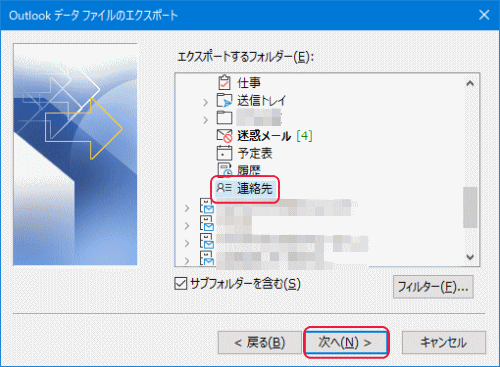
「参照」をクリックします。
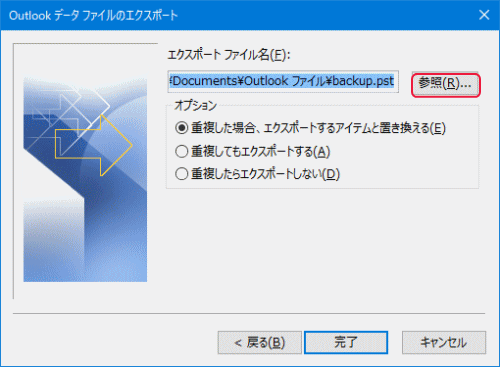
分かりやすい任意のフォルダーを選択してOKをクリックします。
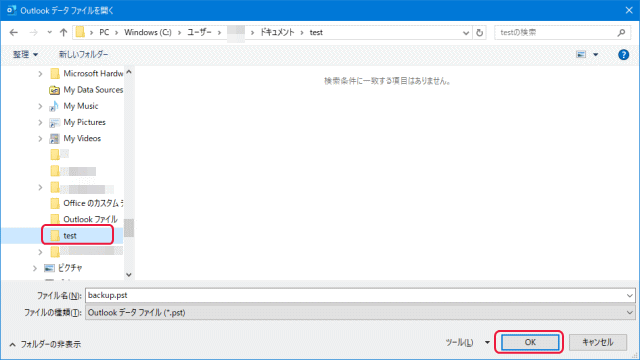
「完了」をクリックします。
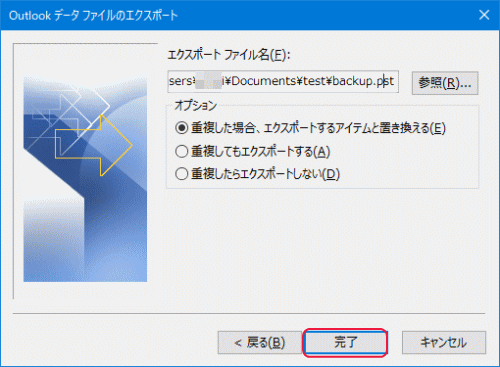
OKをクリックします。パスワードはオプションです。
作業中とか作業完了とかの表示はありません。
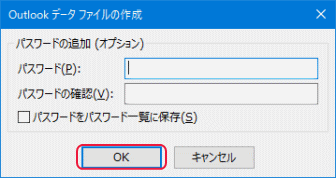
先ほどの任意のフォルダーを確認すると「backup.pst」というファイルがあります。
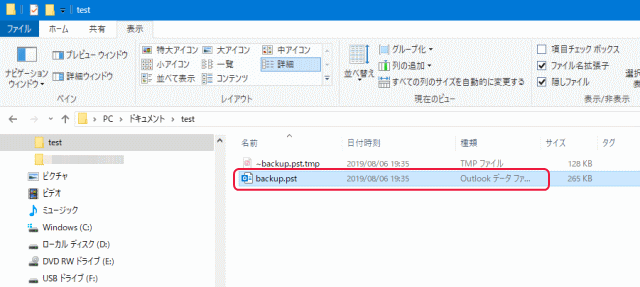
Outlookを終了させ、このファイルをUSBメモリーやネットワークドライブにコピーします。尚、Outlookを終了させないとコピーは出来ません。以上で移行元のパソコンの作業は完了です。
移行先のパソコンの作業
Outlookの「ファイル」タブをクリックします。
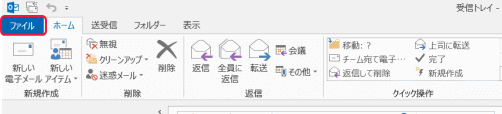
「開く/エクスポート」をクリックします。
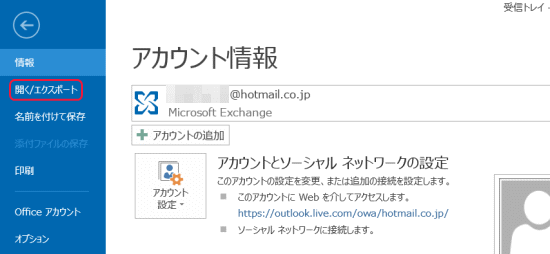
「インポート/エクスポート」をクリックします。
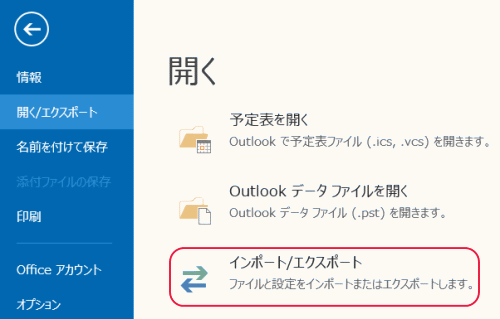
「他のプログラムまたはファイルからのインポート」をクリックし、「次へ」をクリックします。
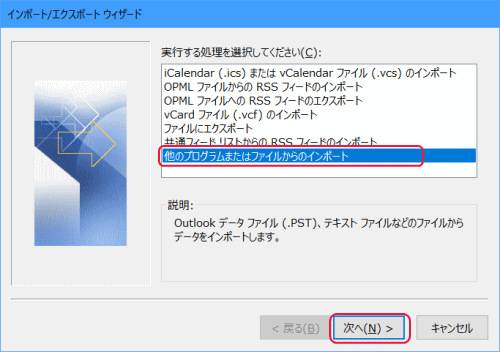
「Outlookデータファイル(.pst)」をクリックし、「次へ」をクリックします。
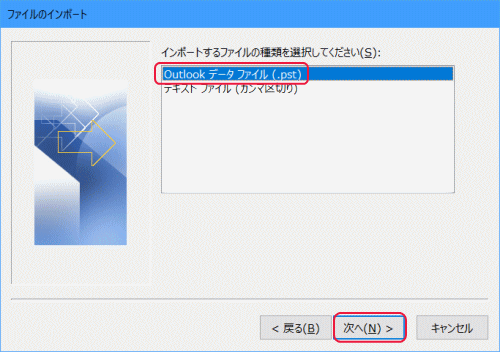
「参照」をクリックします。
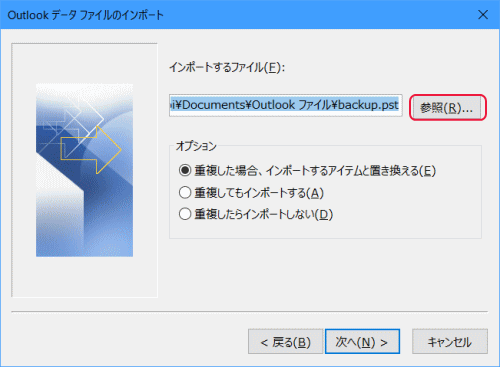
先ほど、USBメモリーやネットワークドライブにコピーしてあるファイルの場所を選択して、ここではbackup.pstをクリックして「開く」をクリックします。
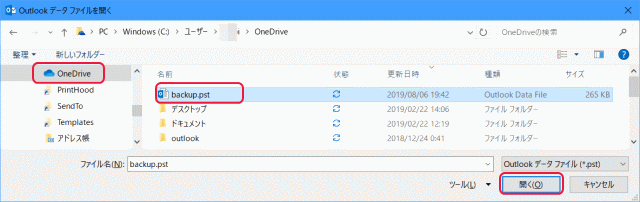
「次へ」をクリックします。
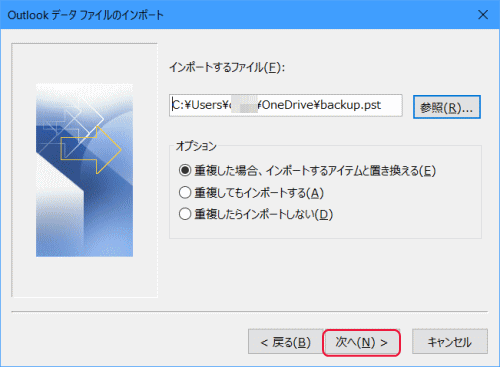
フォルダーを確認の上、「完了」をクリックします。
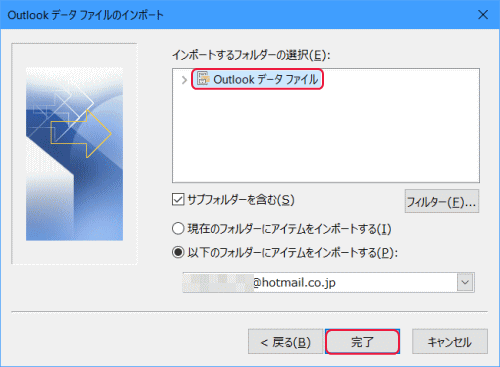
以上で完了です。「完了」とか「終了」とかの表示は何も無いので、「連絡先」をクリックして確認してみてください。
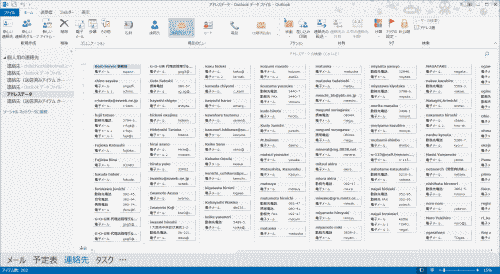
- Windows 10 使い方講座-HOME
- Windows 10の基本/基本操作
- Windows 10の各種設定
- スタートメニューについて
- Microsoft Edge
- ★メール設定と使い方
- Windows 10のメール設定方法
- Windows 10のメールの受信
- Windows 10のメールの送信と返信
- Windows 10のメールの署名
- 添付ファイルの保存
- 添付ファイルの送信
- CC、BCCで送信する
- メールアドレスを追加する
- メールを装飾する
- Windows 10の標準メールを変更する方法
- メールアプリで「優先」「その他」に振り分けられる
- 写真のサイズを縮小してメールに添付する
- メールが届かない
- Microsoft Outlook for Microsoft 365の設定
- メールアプリの差出人の名前を変える方法
- OutlookのアドレスデータをOutlookに移行する方法
- Outlookのフォルダーを削除する
- アプリ
- Surfaceの使い方