Surfaceの初期設定
Surfaceも初期設定が必要です。最近では大型電気店でも初期設定サービスがありますが、高額なので自分でやる事をお勧めします。特に難しい部分はありません。敢えて、ややこしいのは、「Microsoft アカウント」、「顔認証」の辺りかと思います。
ここではSurfaceの初期設定の流れを説明します。画像は荒いのはご容赦ください。尚、ここではSurfaceにタイプカバーを取り付けて設定を行っています。
Surfaceに電源を入れると円が真ん中に表示してコルタナが話してきます。
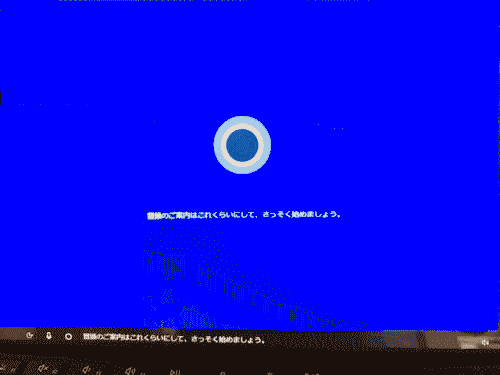
お住まいは「日本」になっているので、「はい」をクリックします。
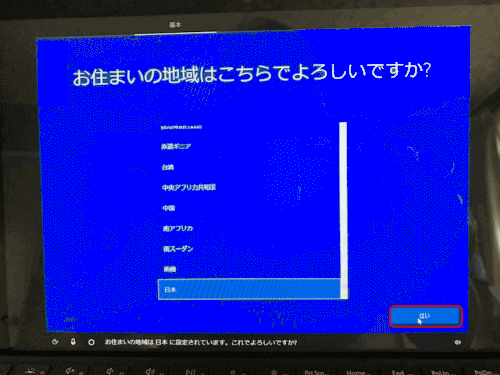
キーボード レイアウトは「MicrosoftIME」になっているので、「はい」をクリックします。
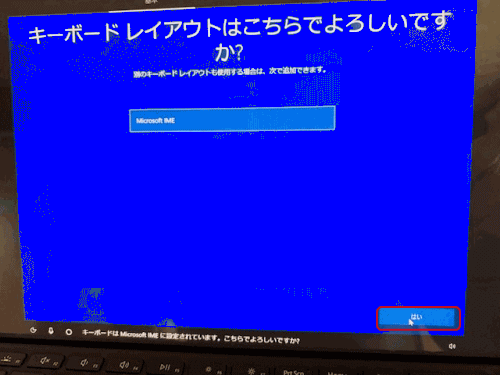
2つ目のキーボード レイアウトは無いので「スキップ」をクリックします。
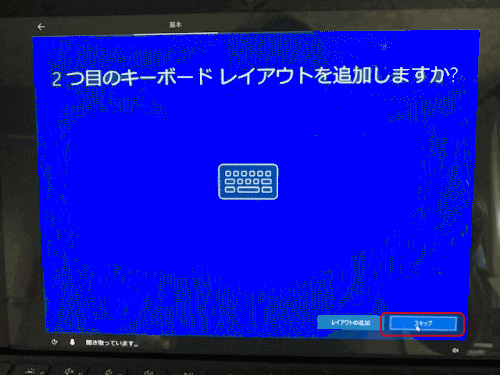
ネットワークに接続しましょう、と表示するので、接続するネットワーク(SSID)をリストから選択して「接続」をクリックします。
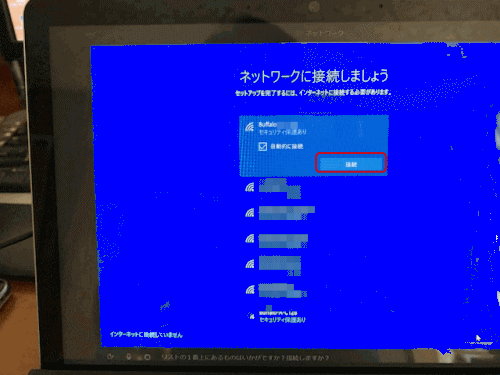
ネットワーク セキュリティーキー(パスワードを入力して)「次へ」をクリックします。
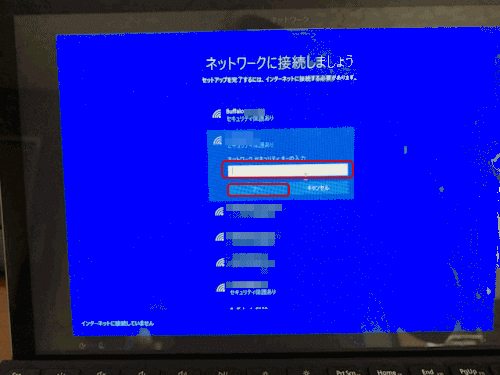
Wi-Fiに接続すると次にように表示するので、「次へ」をクリックします。
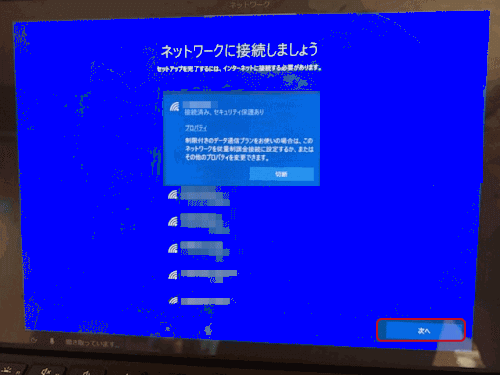
「重要なセットアップを実行します。」が始まります。

Windows 10使用許諾契約を表示するので、「同意」をクリックします。
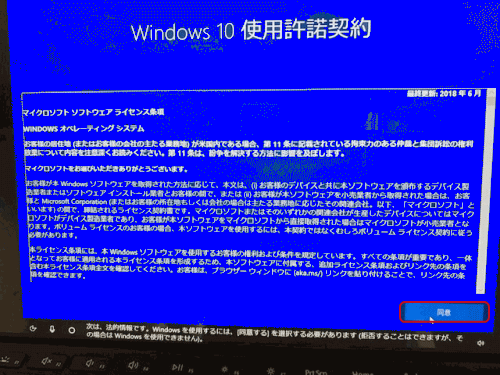
Microsoft アカウントでサインインを表示したら、枠内にMicrosoft アカウントを入力して「次へ」をクリックします。Microsoft アカウントを持っていない場合は、「アカウントの作成」をクリックします。Microsoft アカウントの作成方法はこちらを参考にしてください。
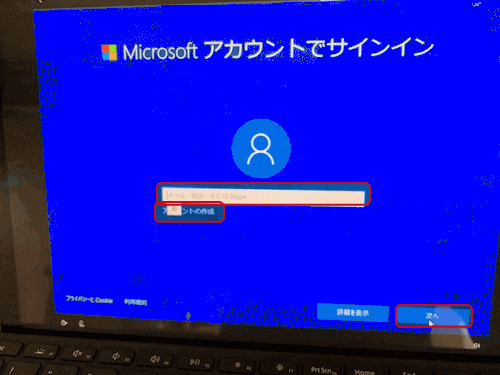
Microsoft アカウントのパスワードを入力して「次へ」をクリックします。
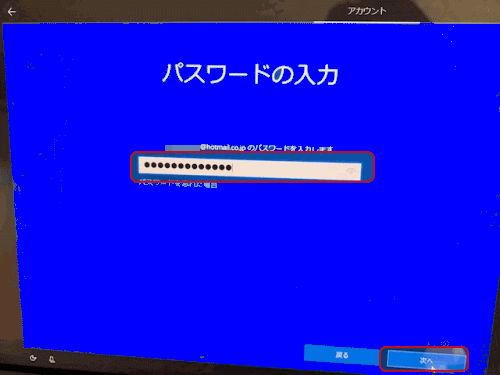
顔認証を行います。Surfaceでは標準の認証方式になっています。顔認証で登録してある人のみが使えるという事になります。「セットアップ」をクリックすると、自動的に内蔵カメラで登録されます。
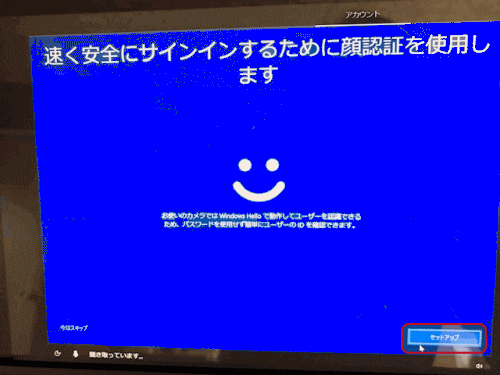
PIN(暗証番号)を作成します。顔認証されない時の代替方法となります。「PINの作成」をクリックします。
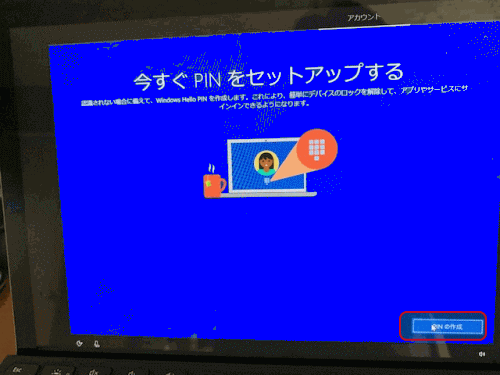
PIN(暗証番号)を2度入力して「OK」をクリックします。
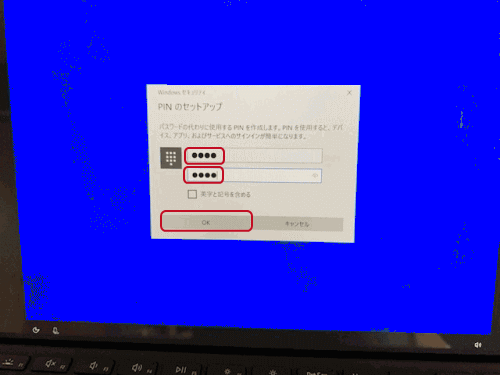
「アクティビティの履歴を利用して・・・」と表示したら「はい」をクリックします。
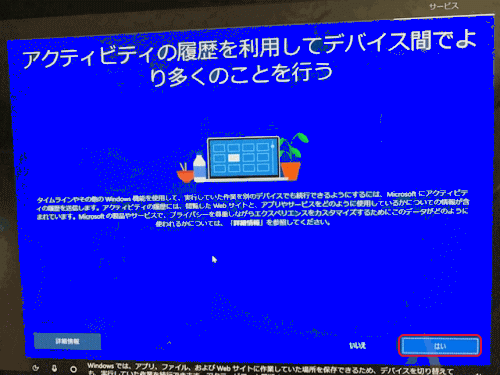
「Androidスマートフォンの・・・」と表示したら「次へ」をクリックします。
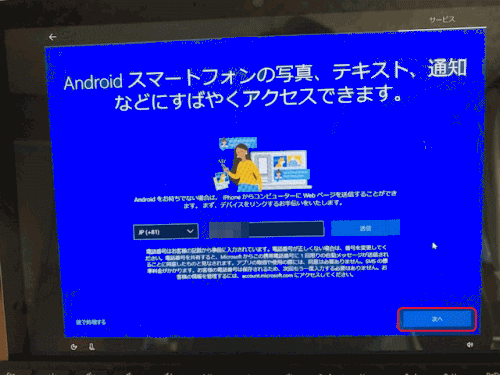
「OneDriveを使用して・・・」と表示したら「次へ」をクリックします。
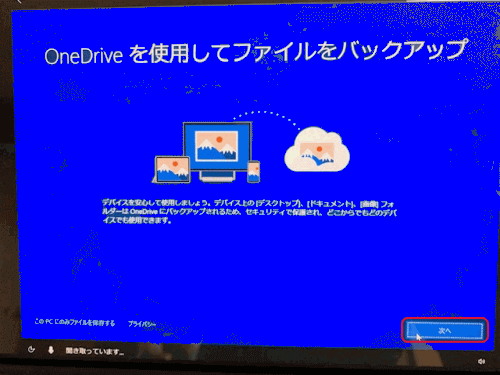
「デジタル アシスタントを利用する」を表示したら「同意」をクリックします。
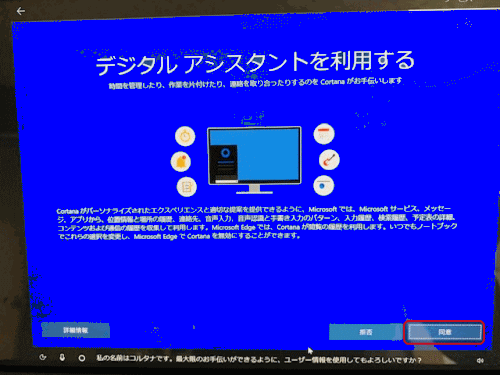
「デバイスのプライバシー設定の選択」を表示したら「同意」をクリックします。
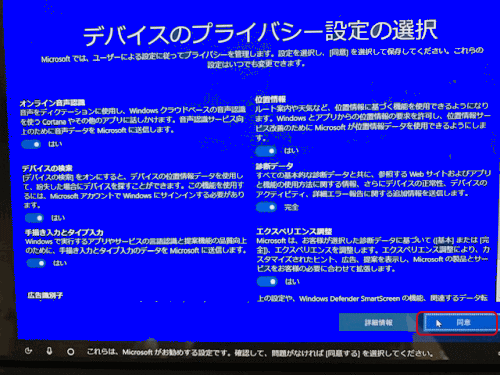
次の画面を表示して、暫くすると完了します。

- Windows 10 使い方講座-HOME
- Windows 10の基本/基本操作
- Windows 10の各種設定
- スタートメニューについて
- Microsoft Edge
- メール設定と使い方
- アプリ
- ★Surfaceの使い方
- Surfaceの初期設定
- Surfaceとは
- Surfaceハードウェアの各部について
- デスクトップモードとタブレットモード
- Surfaceのタッチスクリーン操作の基本
- タイプカバーの操作方法
- タイプカバーのタッチパッドの基本操作
- SurfaceにOfficeをインストールする
- Surfaceでフォントを大きくする
- Windows10のSモード
- SurfaceにmicroSDカードを取り付ける