Microsoft Edgeのプロファイル
Microsoft Edgeのプロファイルとは、お気に入りや設定を保存する事が出来て、複数のプロファイルを作成出来ます。そのため、目的によりプロファイルを使い分ける事が可能です。例えば、ブックマークにフォルダーを作成して管理していたとしても、フォルダーの数が多くなると目的のブックマークにアクセスするのが大変です。
プロファイルにはMicrosoftアカウントを使用出来、異なる端末であってもお気に入り等を同期する事が出来ます。
標準プロファイルの編集
Microsoft EdgeにMicrosoftアカウントを使ってサインインしていない場合、プロファイル名は標準で「プロファイル 1」となっています。最初にこのプロファイルを設定します。Edgeの右上にある人のアイコンをクリックし、「プロファイルの設定を管理」をクリックします。
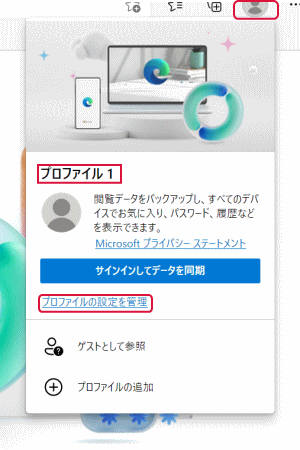
「・・・」をクリックして、「編集」をクリックします。
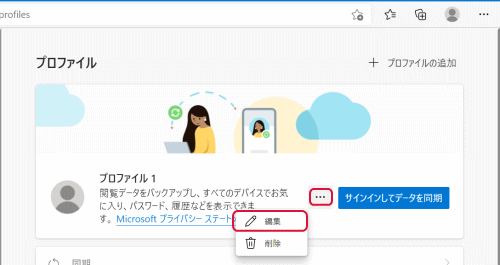
「プロファイル 1」の部分を編集出来るので、ここでは「仕事」と入力して、アイコンは「ペン」をクリックして「更新」をクリックします。
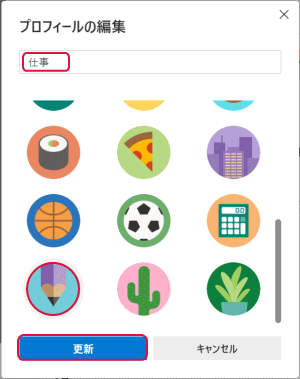
「設定」の「外観」をクリックします。
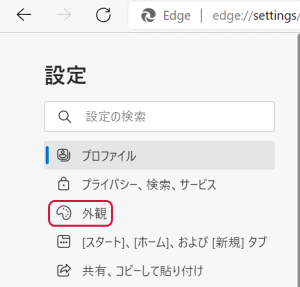
ここでは「ネービー」を選択、クリックします。
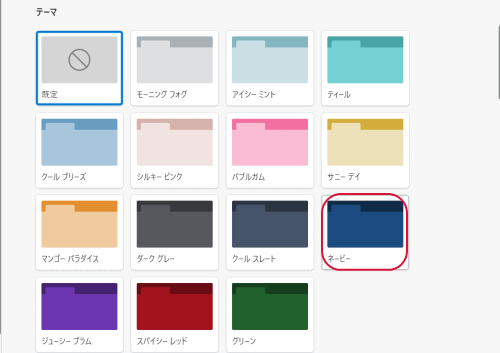
外観がネービーになり、右上のアイコンがペンになりました。プロファイルの編集は完了です。後は仕事に関するお気に入りを入れて使います。

プロファイルの追加
プロファイルを追加してみます。右上のプロファイルのアイコンをクリックして「プロファイルの追加」をクリックします。
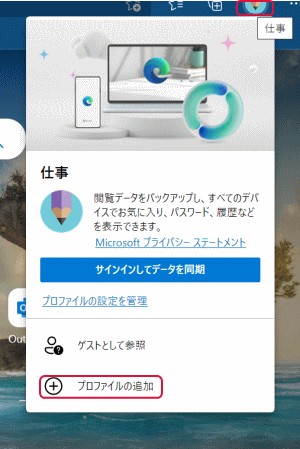
「追加」をクリックします。
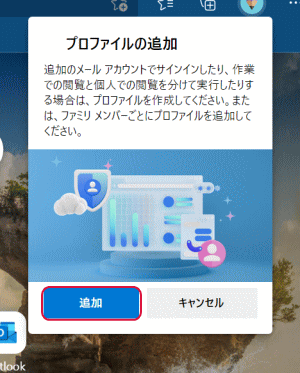
「ユーザー データを使用せずに開始」をクリックします。
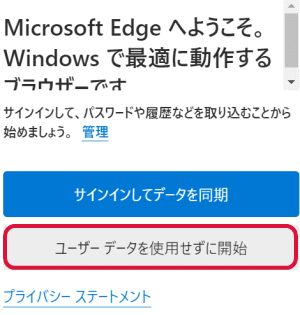
「確認して閲覧を開始する」をクリックします。
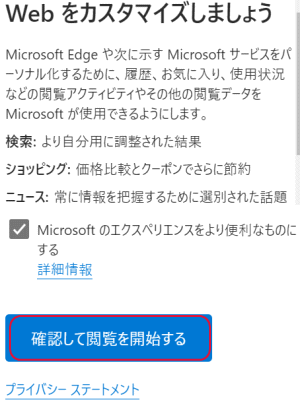
「全体的な外観」を表示するので、ここでは「バブルガム」を選択、クリックして「次へ」をクリックします。
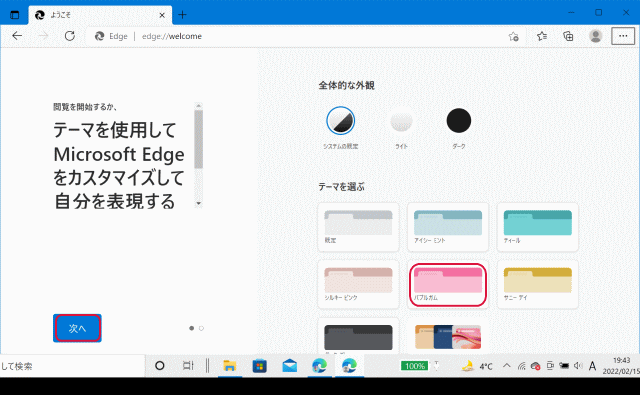
「完了」をクリックします。
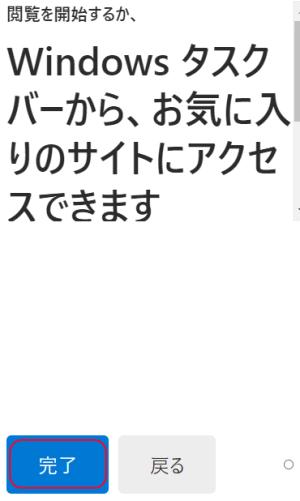
「プロファイル 1」をクリックして、「プロファイルの設定を管理」をクリックします。
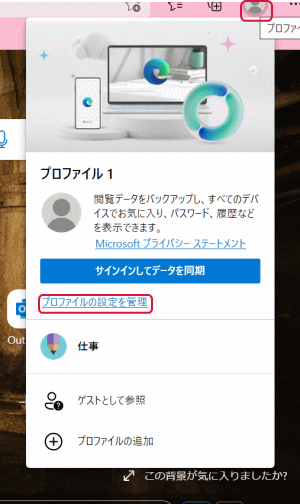
「・・・」をクリックして、「編集」をクリックします。
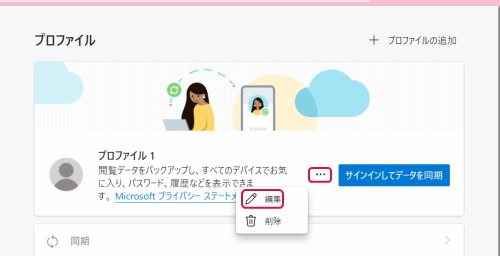
「プロファイル 1」の部分を編集出来るので、ここでは「趣味」と入力して、アイコンは「パンダ」をクリックして「更新」をクリックします。
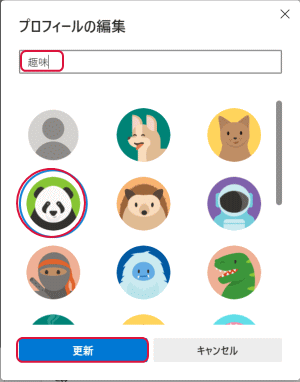
外観がピンクになり、右上のアイコンがパンダになりました。プロファイルの編集は完了です。後は仕事に関するお気に入りを入れて使います。

プロファイルを切り替える
プロファイルを切り替えるには、プロファイルのアイコンをクリックすると他のプロファイルを表示するのでクリックして切り替えます。
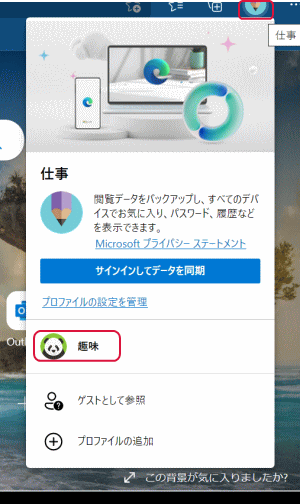
- Windows 10 使い方講座-HOME
- Windows 10の基本/基本操作
- Windows 10の各種設定
- スタートメニューについて
- ★Microsoft Edge
- Microsoft Edgeの使い方
- お気に入りの使い方
- スタートページの変更
- 「このサイトをアプリとしてインストールする」の使い方
- コレクションの使い方
- イマーシブ リーダーの使い方
- Web キャプチャの使い方
- 垂直タブバーの使い方
- Microsoft Edgeのプロファイル
- Edgeの効率モードとは(パフォーマンスボタン)
- EdgeのInPrivateブラウズ
- Edgeの起動を高速化するスタートアップ ブースト
- パスワードを忘れた時にEdgeから確認する方法
- Edgeの検索エンジンをGoogleにする設定
- EdgeのIEモード
- Edgeバー
- Edgeのサイドバー
- EdgeのwebページのQRコードを作成する
- Edgeを最新バージョンに更新する
- Edgeのキャッシュのクリアー方法
- Edgeの修復
- Google検索の使い方
- Google検索の便利な機能
- メール設定と使い方
- アプリ
- Surfaceの使い方