Wi-Fiの設定
Windows 10にWi-Fiを設定する方法は、「タスク バー」から行う方法と、「設定」から行う方法があります。尚、Windows 10のバージョンにより若干アイコンの形状が異なる場合がありますが、ここではバージョン20H2を使い説明します。
最初にWi-Fiルーター(アクセスポイント)の「SSID」と「暗号キー」を控えておく必要があります。「SSID」と「暗号キー」は一般的にはWi-Fiルーターの側面や背面に記載されています。「SSID」とはWi-FiルーターのIDのことで、「暗号キー」はパスワードのことで、「セキュリティキー」とか「ネットワークキー」と呼ばれる場合もあります。
次に、Wi-Fiがオンになっている事を確認します。タスク バーにあるネットワークアイコンが地球儀だと未接続の状態です。又、Wi-Fiが無色の場合はWi-Fiがオフになっています。オフであればWi-Fiをクリックします。
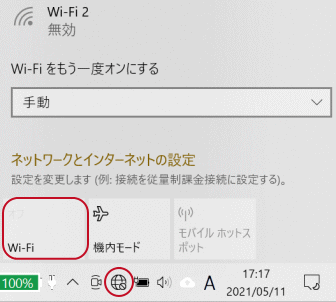
Wi-Fiがオンになると色が付きます。
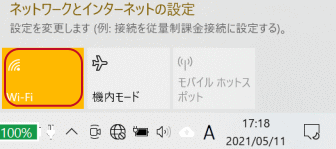
「タスク バー」からWi-Fi設定を行う方法
タスク バーにあるネットワークアイコンをクリックし、控えを見ながら、自分の「SSID」を捜し、「自動的に接続」にチェックをして「接続」をクリックします。その際、住宅密集地やマンションの場合、SSIDが多数検出する事があります。
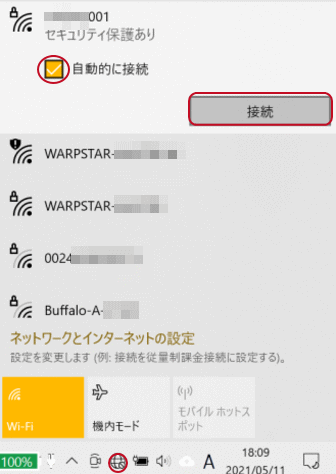
「ネットワーク セキュリティ キーの入力」を促されますので、控えを見ながら、自分の「SSID」の「暗号キー」を記入して「次へ」をクリックします。
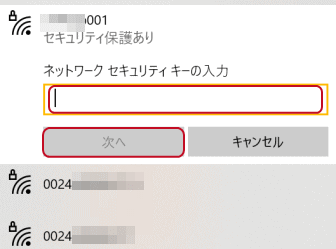
「このネットワーク上の他のPCやデバイスが、このPCを検出できるようにしますか?」と表示するので、複数のPCがありデータを共有したい場合は「はい」を、PCが1台しかない場合は「いいえ」をクリックします。
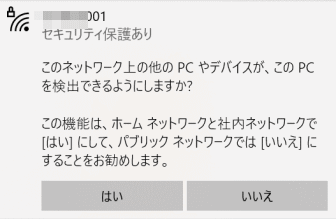
接続されている事を確認します。以上で設定作業は完了です。タスク バーにあるネットワークアイコンも接続の状態になっています。
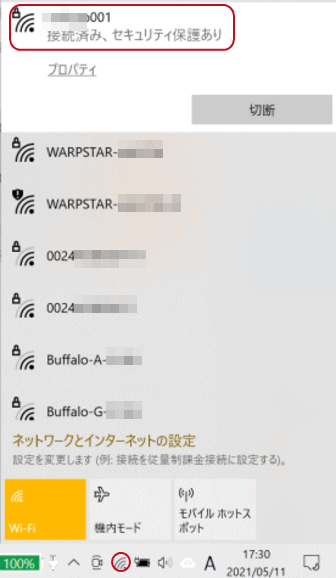
「設定」からWi-Fi設定を行う方法
スタートボタン、「設定」、「ネットワークとインターネット」の「Wi-Fi」をクリックします。Wi-Fiがオフになっていたら、クリックしてオンにします。
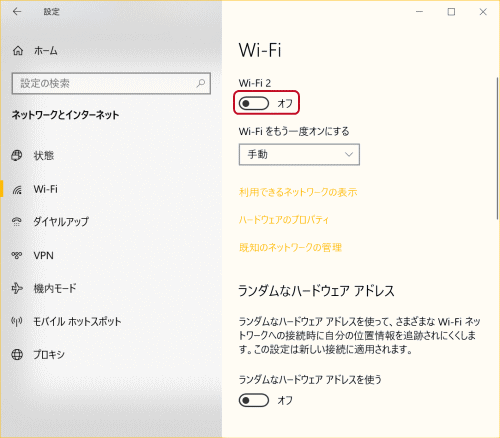
後は、「タスク バー」からWi-Fi設定を行う方法と同様に、、自分の「SSID」を捜して、「SSID」をクリックし「自動的に接続」にチェックをして「接続」をクリック、「SSID」の「暗号キー」を記入します。
「接続済み」と表示すると設定完了です。
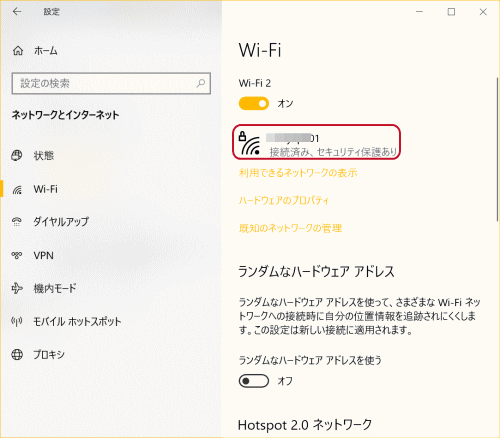
機内モード
Windows 10にはスマートフォンと同様に「機内モード」があります。パソコンで機内モードって?と感じるかもしれませんが、Wi-FiやBluetooth等の電波を止める機能です。アクションセンターの「機内モード」をオフにする事で設定出来ます。
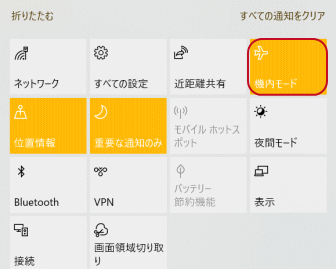
タスクトレイのWi-Fiのアイコンが飛行機のアイコンに変わります。
![]()
しかし、「機内モード」になってもWi-Fiはオンにする事が出来ます。何故ならWi-Fiは電波の受信が主な機能となっているからです。「機内モード」からWi-Fiをオンにするには、アクションセンターネットワークをクリックし、「Wi-Fi」をオンに出来ます。
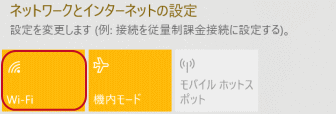
- Windows 10 使い方講座-HOME
- Windows 10の基本/基本操作
- ★Windows 10の各種設定
- ロック画面の設定
- タブレット モード設定
- 規定のアプリ設定
- Wi-Fiの設定
- デスクトップ画面の設定
- 壁紙の設定方法
- オリジナルの写真を壁紙にする
- スクリーンセーバーの設定
- Windows 10の色の設定
- Windows 10のプリンター設定
- Microsoftアカウントの設定
- OneDriveの設定
- Windows 10で起動音を鳴らす設定
- 動的ロックとは
- 夜間モード
- セーフモード
- Windows 10のデフラグの設定
- 隠しファイルと隠しフォルダーを表示する
- Windows 10のスタートアップの設定
- PINでサインインする
- ピクチャ パスワードの設定
- アニメーションをオフにする設定
- 無線LANに繋がらない
- 勝手にスリープさせない設定
- タスクバーが上部、左右に表示する
- Wi-Fiプロファイルを削除する方法
- Windows 10にコントロールパネルを表示させる方法
- 言語バーをデスクトップに表示させる方法
- バックグラウンド アプリを停止する方法
- パスワードを削除する方法
- ハードディスクを管理する方法
- ディスプレイの明るさを調整する方法
- Windows 10のBIOS設定
- Windows 10のセーフモード起動方法
- Wi-Fiがオンにならない
- Windows 10からWi-Fiのパスワード(暗号化キー)を知る方法
- ページファイルのサイズを変更したり設置先のドライブを変更する方法
- ダブルクリックをシングルクリックにする設定方法
- 強制的にWi-Fi接続する設定方法
- ルーター無しでインターネットに接続する方法(PPPoE)
- Windows Helloとは
- タスクバーの天気予報を消す方法
- ランダムなハードウェアアドレスを有効に設定する
- Windows 10パソコンが重いのを解消する方法
- Microsoftアカウントのパスワードを無くす設定
- スタートメニューについて
- Microsoft Edge
- メール設定と使い方
- アプリ
- Surfaceの使い方