Windows 10パソコンが重いのを解消する方法
Windows 10がリリースされたのは7年ほど前となり、初期のWindows 10パソコンであると重くなっているパソコンが多くなっていると思います。
パソコンが重いとは、具体的には、パソコンの起動が遅い、アプリの動きが遅い、時々フリーズする、という症状で使っているとすぐに分かるはずです。
Windows 11に買い直せばそれで良い訳ですが、とりあえず措置を講じると解消出来るかもしれません。
パソコンが重くなる原因の一つとしてハードディスクの摩耗があります。ハードディスクを交換すると直る可能性は高いです。SSDに換装すると驚くべき効果があります。しかし、業者に依頼すると実費プラス作業料がかかります。従い、自分で交換出来る方であれば一番のオススメとなります。
ここでは初心者でも出来て、お金をかけない対応方法を纏めてみました。
再起動
再起動は基本中の基本となります。少しでもおかしいと感じたら再起動を試みます。再起動のみで解消する場合もあります。これはスマホでも同様です。又、ネットワークの不具合が生じた場合はWi-Fiルーターの再起動も重要となります。
不要なアプリを削除する
使っていないゲームや不要なアプリを削除して、ハードディスクの容量を空けてパソコンの処理速度を向上させます。
「設定」から「アプリ」を開いて不要なアプリをクリックします。
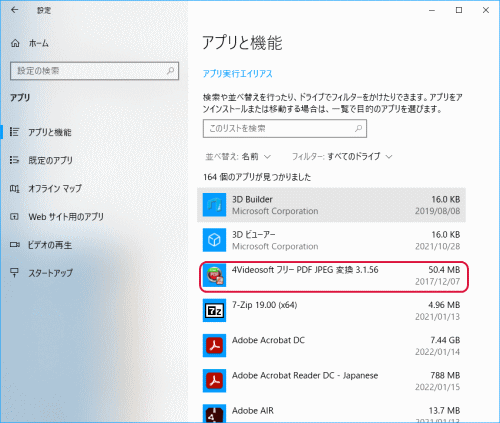
「アンインストール」をクリックすると削除出来ます。
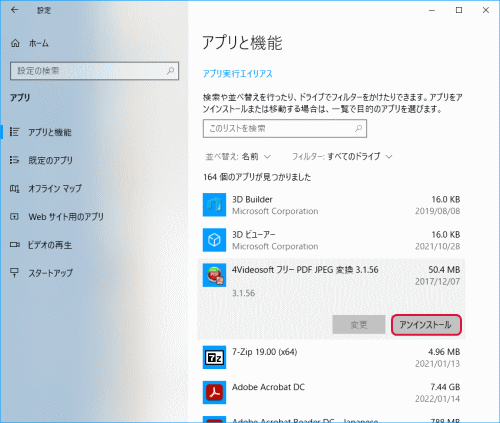
但し、削除出来ないアプリは「アンインストール」をクリックする事は出来ません。
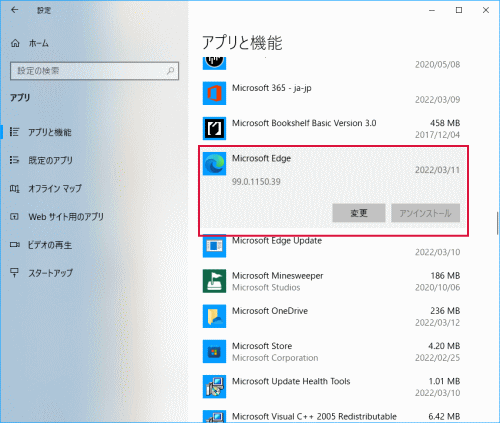
スタートアップの無効
Windows 10のスタートアップについてはこちらのページで説明していますが、スタートアップフォルダーに多くのアプリを登録するとパソコンの起動が遅くなります。又、Windows起動時に自動的に実行するプログラムも制限する事により、パソコンの起動を早める事が出来る場合があります。上記のページを参照の上、試みて下さい。
高速スタートアップを無効化
高速スタートアップとは、パソコンの起動を早くするためにシャットダウン時でもメモリやCPUの状態を保存する機能する事により高速でパソコンを起動出来ますが、パソコンに外付けハードディスクなどの周辺機器があり外したり、取り付けたりすると、整合性がとれなくなって不安定になる場合があります。そのため、高速スタートアップを無効化する事により改善する場合もあります。
Windows 10にコントロールパネルを表示させるを参照し「コントロールパネル」を開きます。「システムとセキュリティ」をクリックして、「電源オプション(電源ボタンの動作の変更)」をクリックします。
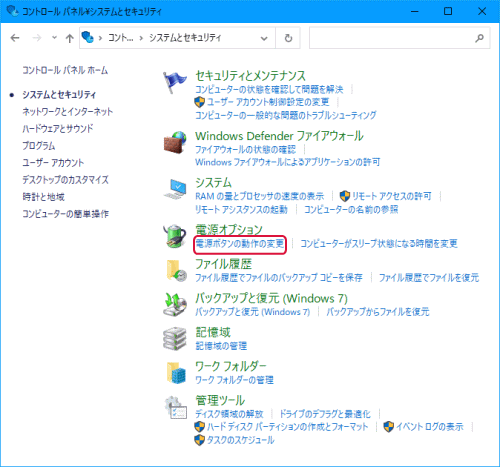
「現在利用可能ではない設定を変更します」をクリックします。
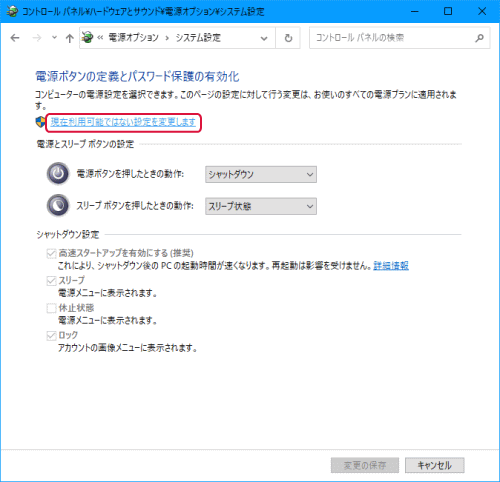
「高速スタートアップを有効にする」がチェックされているのでチェックを外し「変更を保存」をクリックします。高速スタートアップが無効化された状態になります。
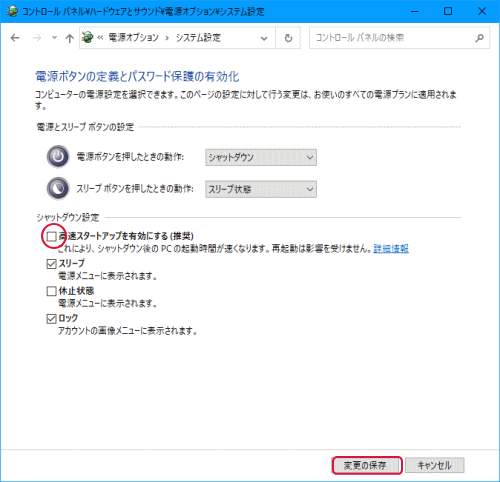
バックグランドアプリをオフ
バックグランドアプリとは、バックグランドで勝手に動作しているアプリの事で、パソコンの動作に影響を与えます。不要なバックグランドアプリを停止させると動作が改善されるかもしれません。
「設定」の「プライバシー」をクリックして「バックグラウンド アプリ」をクリックします。
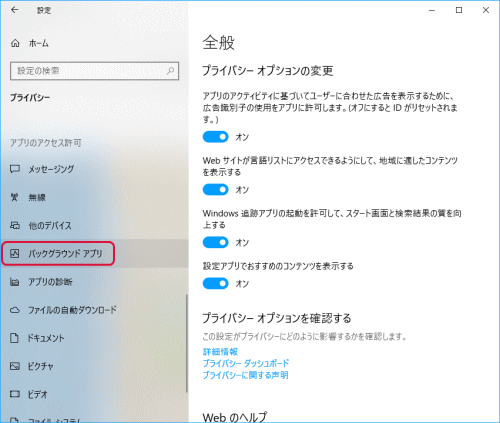
「アプリのバックグラウンド実行を許可する」を「オフ」にするとすべてのバックグラウンドアプリがオフになります。あるいは、バックグラウンドアプリの一覧から、不要なバックグランドアプリはクリックしてオフにします。
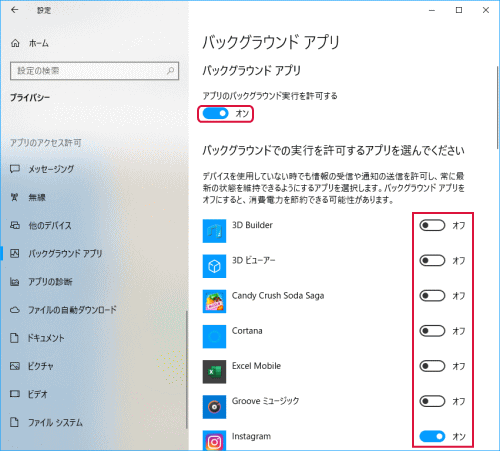
ディスク クリーンアップ
不要なファイルを削除して空き容量を増やす事によりパソコンの処理速度を向上させます。
ディスク クリーンアップをするには、エクスプローラーを起動して、「Windows(C:)」をクリックします。
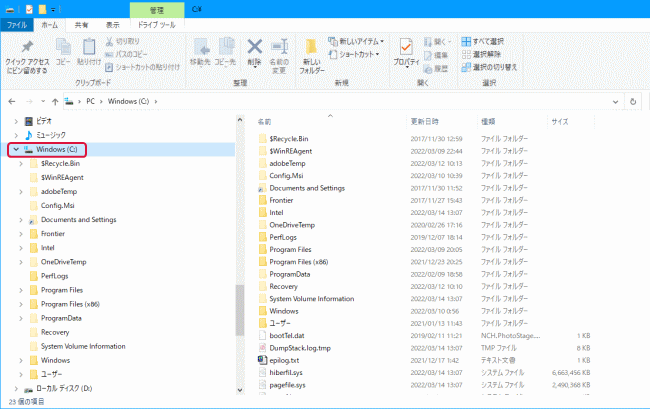
リボンにある「ドライブ ツール」をクリックして「クリーンアップ」をクリックします。
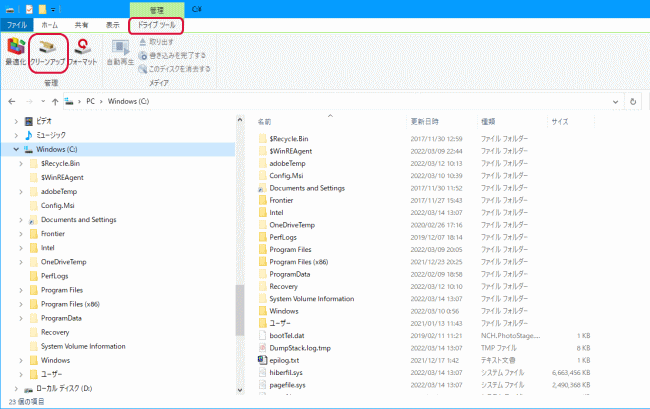
どれだけ空き容量が増加するかが分かります。削除したい項目をチェックして「システムファイルのクリーンアップ」をクリックします。
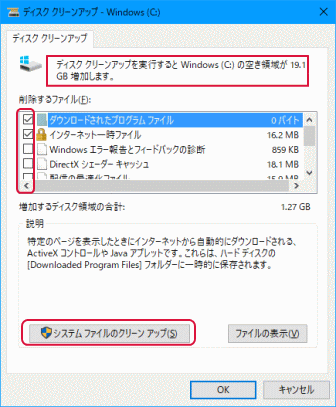
「OK」をクリックします。「これらのファイルを完全に削除しますか?」と表示するので、「ファイルの削除」をクリックします。
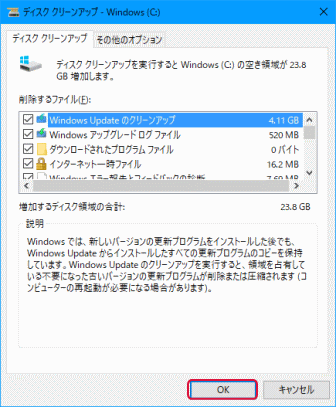
「ドライブWindows(C:)をクリーンアップ中」と表示します。削除する量によりますが、非常に時間がかかる場合があります。
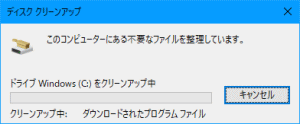
ディスク クリーンアップでは削除出来ない「Tempフォルダー」内のファイルを手動で削除します。Cドライブの空き容量を更に増やす事が出来ます。「Tempフォルダー」の場所は次の通りです。
Windows(C:)\Windows\Temp
Windows(C:)\ユーザー\(ユーザー名)\AppData\Local\Temp
エクスプローラーで上記のパスを開き右側の部分をクリックしてCtrl+Aキーを押して全選択してShiftキーを押しながらDeleteキーを押します。「これらのXXX個の項目を完全に削除しますか?」と表示するので「はい」をクリックします。
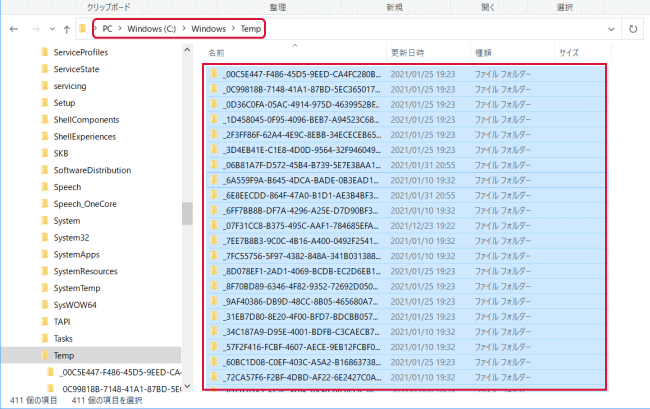
「このフォルダーを削除するには管理者の権限が必要です」と表示したら「すべての項目にこれを実行する」をチェックして「続行」をクリックします。いくつかのフォルダーやファイルは削除出来ない場合があります。
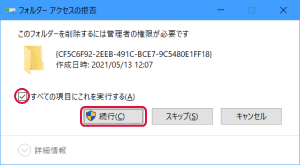
以上の方法を試みてみるとパソコンが重いのを解消出来るかもしれません。無料なので直ればラッキーでダメ元と考えるのが良いのかもしれません。
- Windows 10 使い方講座-HOME
- Windows 10の基本/基本操作
- ★Windows 10の各種設定
- ロック画面の設定
- タブレット モード設定
- 規定のアプリ設定
- Wi-Fiの設定
- デスクトップ画面の設定
- 壁紙の設定方法
- オリジナルの写真を壁紙にする
- スクリーンセーバーの設定
- Windows 10の色の設定
- Windows 10のプリンター設定
- Microsoftアカウントの設定
- OneDriveの設定
- Windows 10で起動音を鳴らす設定
- 動的ロックとは
- 夜間モード
- セーフモード
- Windows 10のデフラグの設定
- 隠しファイルと隠しフォルダーを表示する
- Windows 10のスタートアップの設定
- PINでサインインする
- ピクチャ パスワードの設定
- アニメーションをオフにする設定
- 無線LANに繋がらない
- 勝手にスリープさせない設定
- タスクバーが上部、左右に表示する
- Wi-Fiプロファイルを削除する方法
- Windows 10にコントロールパネルを表示させる方法
- 言語バーをデスクトップに表示させる方法
- バックグラウンド アプリを停止する方法
- パスワードを削除する方法
- ハードディスクを管理する方法
- ディスプレイの明るさを調整する方法
- Windows 10のBIOS設定
- Windows 10のセーフモード起動方法
- Wi-Fiがオンにならない
- Windows 10からWi-Fiのパスワード(暗号化キー)を知る方法
- ページファイルのサイズを変更したり設置先のドライブを変更する方法
- ダブルクリックをシングルクリックにする設定方法
- 強制的にWi-Fi接続する設定方法
- ルーター無しでインターネットに接続する方法(PPPoE)
- Windows Helloとは
- タスクバーの天気予報を消す方法
- ランダムなハードウェアアドレスを有効に設定する
- Windows 10パソコンが重いのを解消する方法
- Microsoftアカウントのパスワードを無くす設定
- スタートメニューについて
- Microsoft Edge
- メール設定と使い方
- アプリ
- Surfaceの使い方