Windows 10 May 2019 Update(version 1903)の新機能
2019年5月から公開されているWindows 10の最新版のアップデート、Windows 10 May 2019 Update(version 1903)の新機能を紹介します。Windows 10のアップデートは様子見をしてからでないと、酷い不具合で困る事があるので、管理人のパソコン1台にアップデートをインストールしてみました。結果を先に言うと、現在の所、不具合はありません。
Cortana(コルタナ)
検索ボックスとコルタナが分離しました。これまでは検索機能と、コルタナのアシスタント機能を同じ検索ボックスから使っていましたが、分離し別々に表示するようになっています。
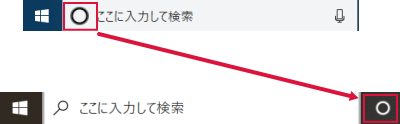
検索ボックスにキーワードを入力すると、ブラウザーは開かずに上部に検索結果を表示します。
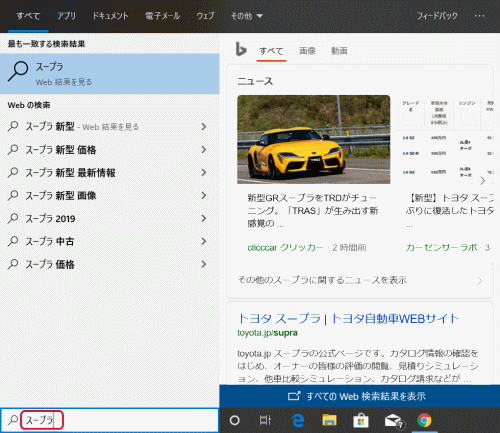
コルタナのアイコンをクリックすると音声入力で検索ができます。但し、当然マイクとスピーカーが必要です。
![]()
ライトテーマ
今回のアップデートで見た目の大きな相違は「ライトテーマ」ではないでしょうか。これまでの標準の壁紙が明るくなり、タスクバーが白っぽくなっています。
ライトテーマに設定するには、「設定」、「個人用設定」のテーマからWindows(ライト)をクリックします。
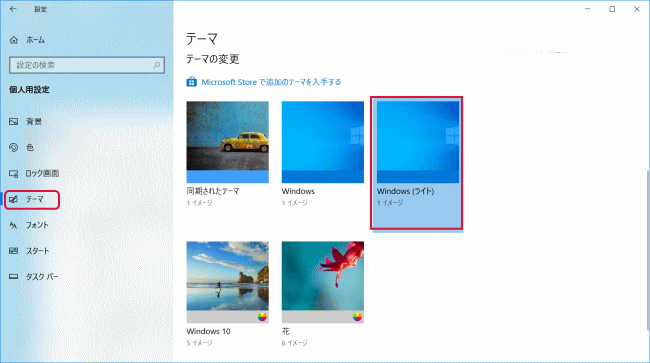
壁紙が明るくなると共に、タスクバーが白っぽくなります。
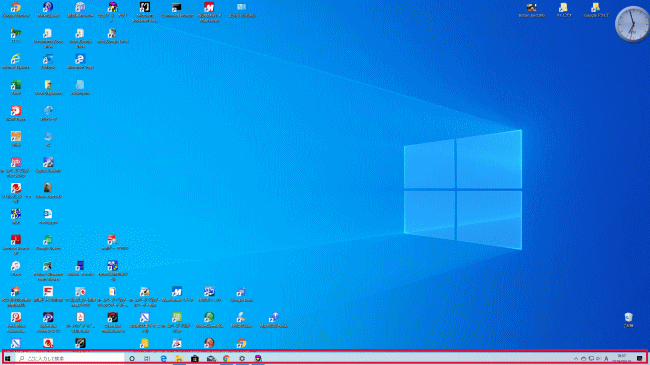
また、カスタマイズしてある壁紙であってもライトテーマで設定すると、これまでの黒っぽいタスクバーが白っぽくなります。
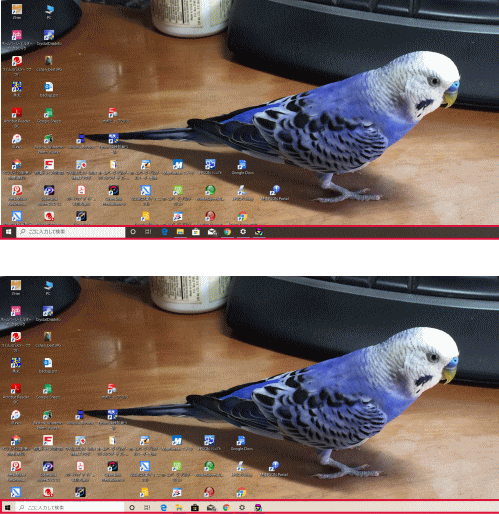
スタートメニューも白っぽくなりました。
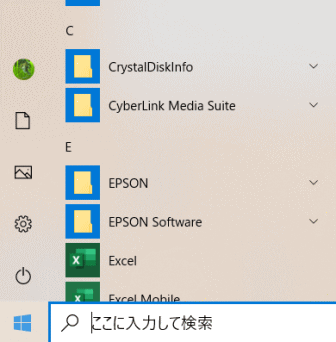
マウスのポインター
マウスのポインターの色を変更出来るようになりました。今まではマウスのポインターの色は、白、黒、背景色により変わるの3種類でしたが、マウスのポインターの色を固定する事が出来るようになりました。
マウスのポインターの色を変更するには、「設定」、「簡単操作」の「カーソルとポインター」をクリックし、「ポインターの色を変更する」の右側のアイコンをクリックします。
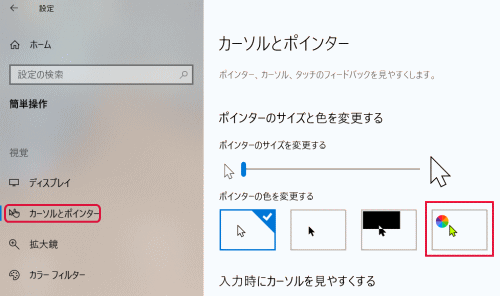
「推奨されるポインターの色」から好みの色を選択出来ます。「ユーザー設定のポインターの色を選択します」の+をクリックします。
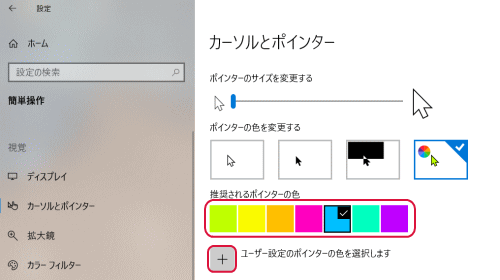
詳細な色を選択出来ます。「さらに表示」をクリックします。
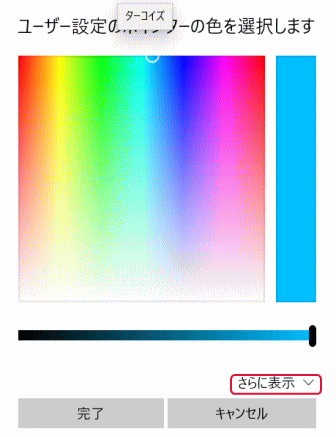
何と、RGBやHTMLでも使う、カラーコードから指定できます。
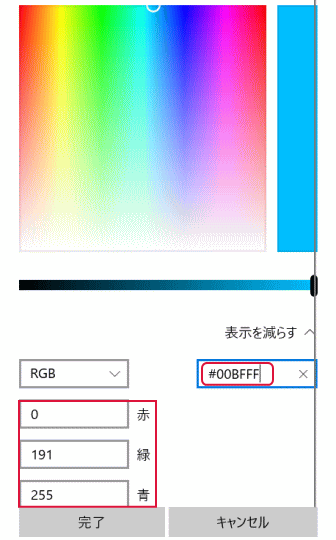
ポインターのサイズもこれまでは3通りでしたが、スライダーにより好みのサイズに出来るようなりました。色とサイズを変更する事により最適なマウスポインターを使う事が出来ます。
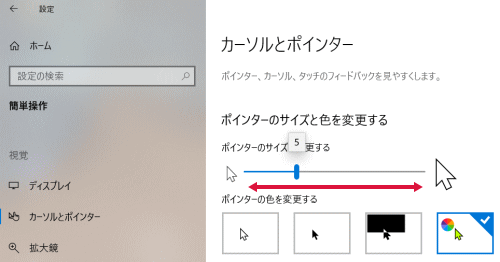
スクリーンショット
「PrtScn」キーを押して(PCによりF Lock(エフロック)をオフにして)スクリーンショットを撮るのは古い方法だと知っている人も少ないと思いますが、一般的にWindows10では「Windows」+「Shift」+「S」でスクリーンショットを撮ります。
今までは、「Windows」+「Shift」+「S」押す事により、「四角形クリップ」で四角形のくり抜き、「フリーフォーム クリップ」で自由な切り取り、「全画面表示クリップ」で従来の「PrtScn」の3パターンのスクリーンショットが可能でしたが、今回のアップデートでそれらに「ウインドウの領域切り取り」という従来の「Alt」+「PrtScn」、特定のウインドウの切り取りが追加となりました。
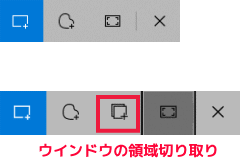
例えば、コントロールパネルを表示してクリックして「Windows」+「Shift」+「S」を押し、「ウインドウの領域切り取り」をクリックし、再度コントロールパネルをクリックすると、コントロールパネルのみが撮影されます。Excelを起動して貼り付けるとコントロールパネルが張り付きます。
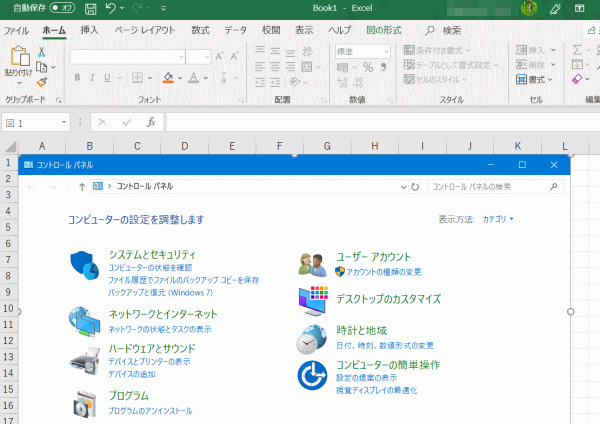
Windows Updateを保留する
Windowsは自動的にWindows Updateを実行するため、パソコンが重くなり、多忙な時に困る事がありました。今回のアップデートで7日間一時停止出来るようになりました。「設定」、「更新とセキュリティ」のWindows Updateで「更新を7日間一時停止」をクリックします。「詳細オプションに移動して、一時停止期間を変更します」と記載されていますが、これはエディションがPro以上の場合のようで、クリックすると一時停止します。
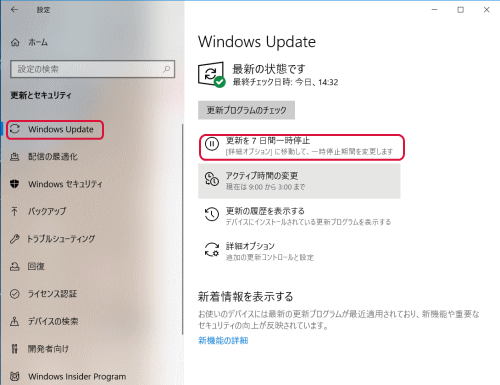
更新を再開させるには、「更新の再開」をクリックします。
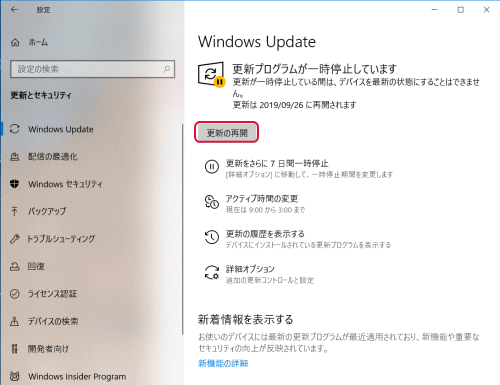
時刻同期
今まではコントロールパネルからしか出来なかった時刻同期が「設定」、「時刻と言語」から出来るようになっています。
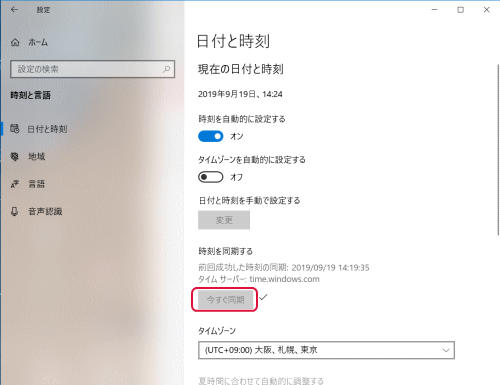
電源ボタン
些細な事ですが、電源ボタンにアイコンが付きました。
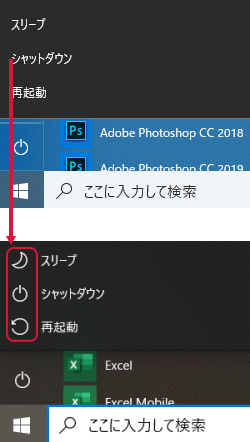
その他
他に、アンインストールできるアプリの数が増えた。タスクマネージャーでデフォルトのタブを設定できる。ノートPCの場合、アクションセンターから画面の明るさを調整するスライダーが備わった、という機能が追加されています。CPUの負荷率が上がるといったバグが報告されていますが、管理人のPCでは生じていません。そろそろ全てのWindows10のPCにインストールしようと思います。
- Windows 10 使い方講座-HOME
- ★Windows 10の基本/基本操作
- Windows 10の起動
- Windows 10の画面各部
- エクスプローラーのクイックアクセス
- エクスプローラーからの検索
- エクスプローラーでファイルの表示を変える
- エクスプローラーでファイルを圧縮、解凍する
- エクスプローラーのコピーの基本
- OneDriveの使い方
- タスクマネージャー
- アクションセンター
- 仮想デスクトップ
- スナップ機能
- タスク ビュー
- Microsoftアカウントとローカルアカウント
- ジャンプリスト
- ピン留めについて
- アプリのアンインストール方法
- ショートカットキー
- フォルダーやショートカットの作り方
- ローマ字入力とかな入力を切り替える
- フォルダーをタスクバーに置く
- システムの復元
- Windows Update
- Cortanaとは
- Cortanaの使い方
- スクリーンキーボード
- タッチキーボード
- マウスポインターを見つけやすくする
- ExcelをPDFにする方法
- Windows 10ノートパソコンの選び方
- Windows 10 でテスト印刷する方法
- 絵文字を入力する方法
- マウスキー機能の使い方
- 固定キー機能の使い方(Shiftキーを5回押す)
- クリップボードの使い方
- 完全シャットダウン
- ローカルアカウントの作成方法
- ユーザーアカウントの権限
- Windows 10 22H2へのアップデートは重要
- Windows 10の各種設定
- スタートメニューについて
- Microsoft Edge
- メール設定と使い方
- アプリ
- Surfaceの使い方