Windows 10でローマ字入力とかな入力を切り替える
Windows 10の日本語入力アプリであるMicrosoft IMEは、バージョンアップにより操作方法が大幅に変わってしまいました。そのため、ローマ字入力とかな入力を切り替える方法が分からなくなる事があるようです。
Microsoft IMEは、Windows 10 version1909より以前のバージョンと、Windows 10 version2004以後のバージョンでは使い方/仕様が異なっています。ここでは原則新しいバージョンに則って説明します。従い、ここではversion1909以前のものを「以前のバージョン」としversion2004以後のものを「新しいバージョン」とします。
タスクトレイ(通知領域)のIMEのアイコンから
タスクトレイ(通知領域)にあるIMEのアイコン(「A」か「あ」)を右クリックします。
![]()
「かな入力」にマウスを乗せ、「有効」ないし「無効」をクリックして選択します。
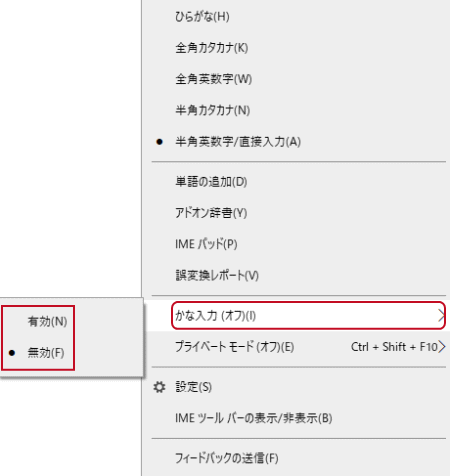
プロパティから
以前のバージョンでは、IMEのアイコン(「A」か「あ」)を右クリックすると「プロパティ」という項目があり切り替える事が出来ましたが、新しいバージョンでは「プロパティ」が無くなっています。但し、少々厄介ですが、設定により「以前のバージョン」に戻す事が出来ます。
タスクトレイ(通知領域)にあるIMEのアイコン(「A」か「あ」)を右クリックして、「設定」をクリックします。
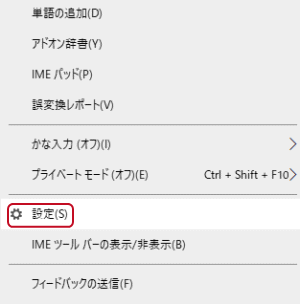
「設定」の「Microsoft IME」が開くので、「全般」をクリックして下の方にスクロールします。「以前のバージョンのMicrosoft IMEを使う」をクリックしてオンにすると以前のバージョンとなりプロパティを表示します。
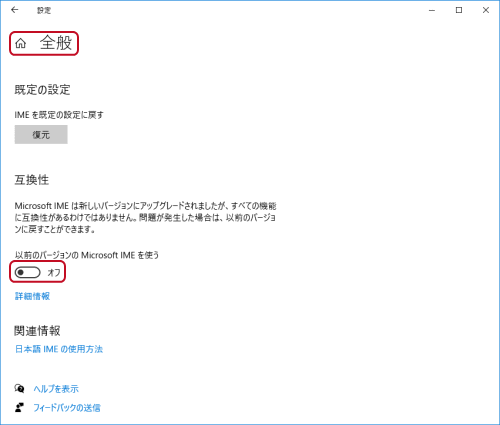
「詳細設定」をクリックします。
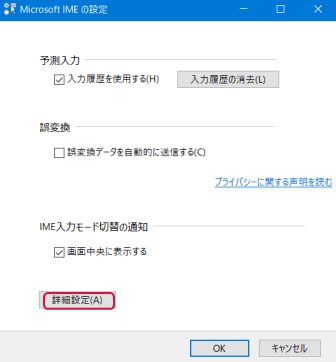
「ローマ字入力」ないし「かな入力」をクリックして選択します。「OK」をクリックします。
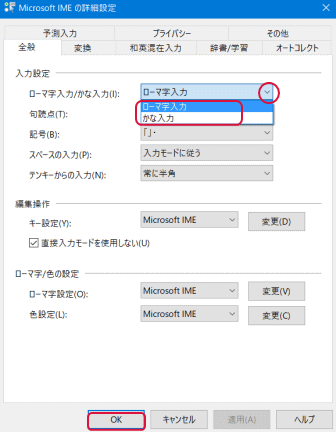
ショートカットキーから
ショートカットキーからも切り替える事が出来ます。ところが、新しいバージョンではショートカットキーを使うためには設定が必要です。以前のバージョンでは設定は不要でした。
タスクトレイ(通知領域)にあるIMEのアイコン(「A」か「あ」)を右クリックして、「設定」をクリックします。「設定」の「Microsoft IME」が開くので、「全般」をクリックして上にある「かな入力/ローマ字入力をAlt + カタカナひらがなローマ字キーで切り替える」をクリックしてオンにします。
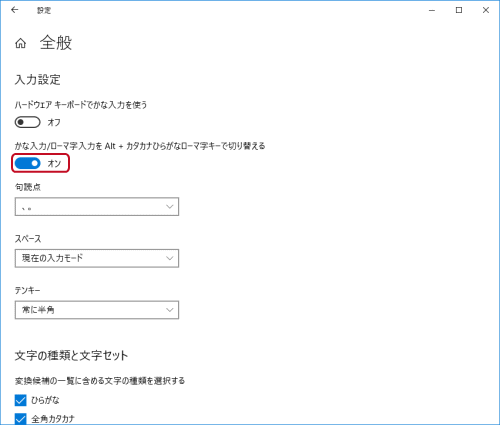
設定したら、最初に全角入力にしておき、「Alt」キーを押しながら「カタカナひらがなローマ字」キーを同時に押します。
「ローマ字入力」と「かな入力」を切り替えられるようになります。しかし、「ローマ字入力」と「かな入力」を併用する人は少ないのではと思います。
- Windows 10 使い方講座-HOME
- ★Windows 10の基本/基本操作
- Windows 10の起動
- Windows 10の画面各部
- エクスプローラーのクイックアクセス
- エクスプローラーからの検索
- エクスプローラーでファイルの表示を変える
- エクスプローラーでファイルを圧縮、解凍する
- エクスプローラーのコピーの基本
- OneDriveの使い方
- タスクマネージャー
- アクションセンター
- 仮想デスクトップ
- スナップ機能
- タスク ビュー
- Microsoftアカウントとローカルアカウント
- ジャンプリスト
- ピン留めについて
- アプリのアンインストール方法
- ショートカットキー
- フォルダーやショートカットの作り方
- ローマ字入力とかな入力を切り替える
- フォルダーをタスクバーに置く
- システムの復元
- Windows Update
- Cortanaとは
- Cortanaの使い方
- スクリーンキーボード
- タッチキーボード
- マウスポインターを見つけやすくする
- ExcelをPDFにする方法
- Windows 10ノートパソコンの選び方
- Windows 10 でテスト印刷する方法
- 絵文字を入力する方法
- マウスキー機能の使い方
- 固定キー機能の使い方(Shiftキーを5回押す)
- クリップボードの使い方
- 完全シャットダウン
- ローカルアカウントの作成方法
- ユーザーアカウントの権限
- Windows 10 22H2へのアップデートは重要
- Windows 10の各種設定
- スタートメニューについて
- Microsoft Edge
- メール設定と使い方
- アプリ
- Surfaceの使い方