Windows 10の色の設定
Windows 10では様々な部分に色を設定する事が出来ます。但し、非常に分かりづらくなっています。
Windows 10で色を設定するには、「設定」の「個人用設定」をクリックします。
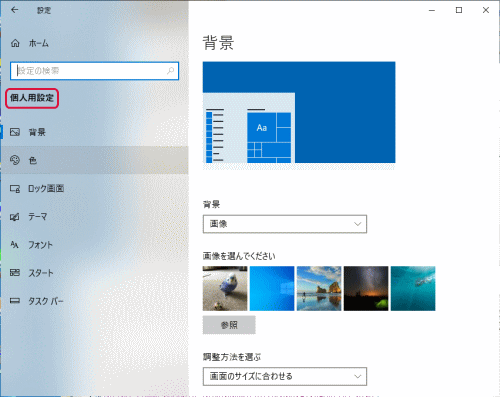
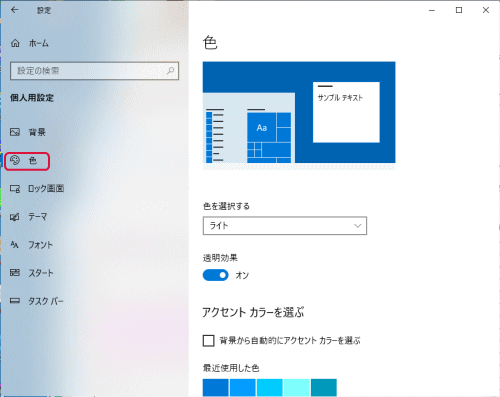
色を選択する
色を選択するではライト、ダーク、カスタムから選択出来ます。
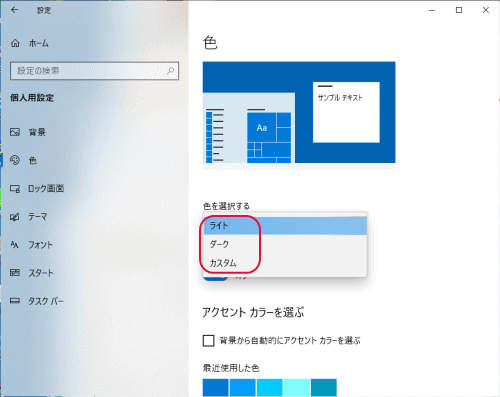
ライト:白で標準ではこの仕様になっています。
ダーク:黒でエクスプローラー、設定、タスクバー、スタートメニュー、通知センター、電卓アプリ、メールアプリ等が黒くなる。
カスタム:「既定のWindowsモード」と「既定のアプリモード」があり「ライト」と「ダーク」から選択出来る。
「既定のWindowsモード」とは、スタート メニュー、タスク バー、アクション センターの背景色です。
「既定のアプリモード」とは、エクスプローラー、設定、電卓アプリ、メールアプリ等の背景色です。
「既定のWindowsモード」で「ライト」を選択して「既定のアプリモード」でも「ライト」を選択すると結果として「ライト:白(標準)」となる。
「既定のWindowsモード」で「ダーク」を選択して「既定のアプリモード」でも「ダーク」を選択すると結果として「ダーク:黒」となる。
従い、「既定のWindowsモード」で「ダーク」を選択して「既定のアプリモード」で「ライト」を選択するか、「既定のWindowsモード」で「ライト」を選択して「既定のアプリモード」で「ダーク」を選択するかの2択となる。
透明効果
オンにすると透明効果がかかる。標準ではオンになっています。
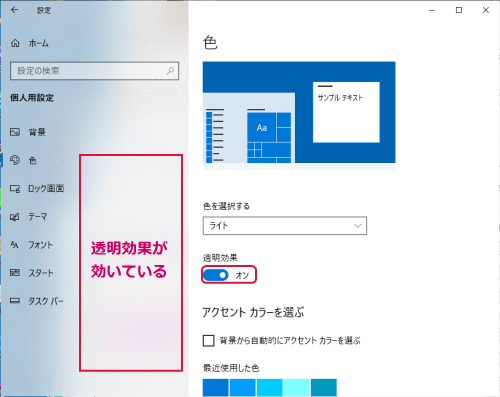
アクセント カラーを選ぶ
「背景から自動的にアクセント カラーを選ぶ」をチェックすると背景から自動的にアクセント カラーが配色される。
最近使用した色:最近使用した最大で5色まで色が並びます。削除する事は出来ますが、レジストリからの操作となります。
Windows の色:48色から選択出来ます。全ての色に色名が付いています。
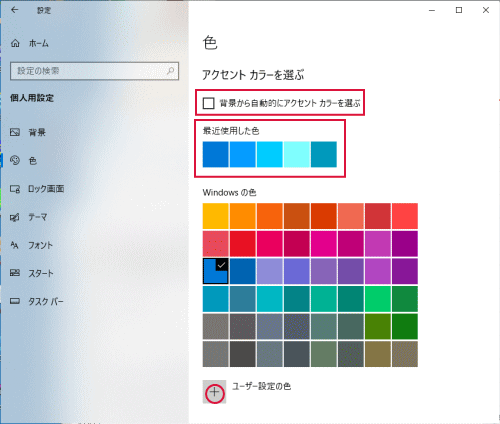
ユーザー設定の色:+をクリックすると好みの色をクリックする事で色を設定出来ます。更に、「さらに表示」をクリックすると、RGB、HSV、カラーコードから好みの色を設定出来ます。
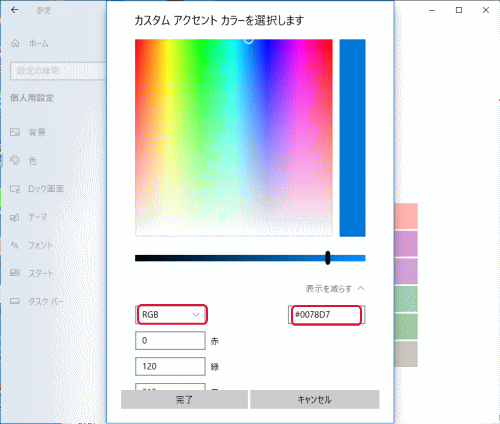
以下の場所にアクセントカラーを表示します:「スタート メニュー、タスク バー、アクション センター」をチェックするとスタート メニュー、タスク バー、アクション センターがアクセントカラーで指定した色の背景色になります。但し、「色を選択する」で「ライト」を選択するとチェックする事は出来ません。「ダーク」を選択するか、「カスタム」を選択して「既定のWindowsモード」で「ダーク」を選択した場合のみチェックが可能です。
「タイトル バーとウィンドウの境界線」をチェックするとタイトル バーとウィンドウの境界線にアクセントカラーで指定した色が付きます。
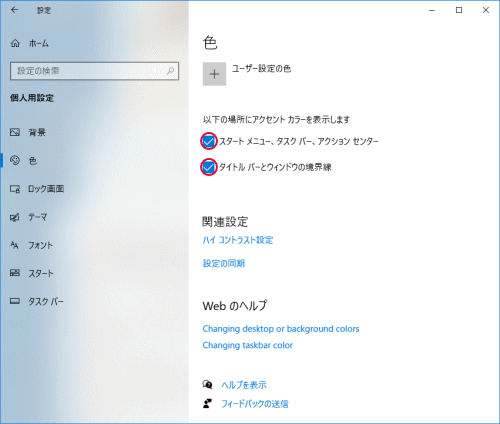
具体的な色の設定
具体的な色の設定方法を説明します。
最も一般的なのは標準の色の設定です。「色を選択する」がライトの場合です。「設定」が以下のようになります。
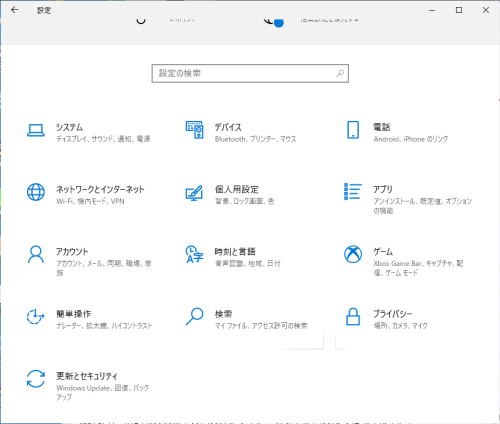
「色を選択する」でダークにすると「設定」が以下のようになります。
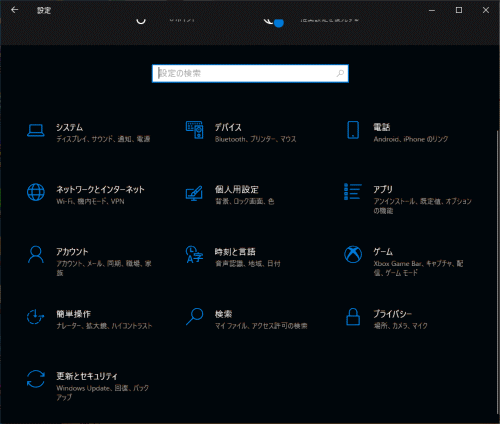
「色を選択する」がライトで「アクセント カラーを選ぶ」で赤を選択すると「設定」が以下のようになります。
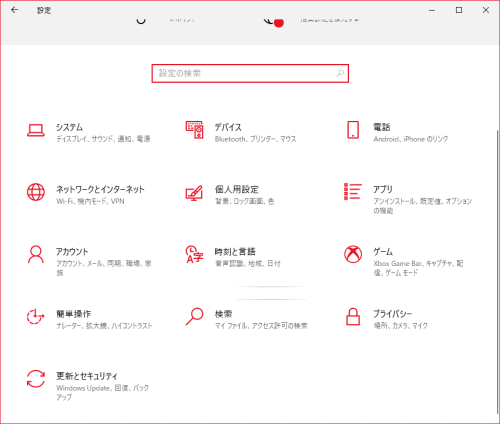
「色を選択する」がダークで「アクセント カラーを選ぶ」で赤を選択すると「設定」が以下のようになります。
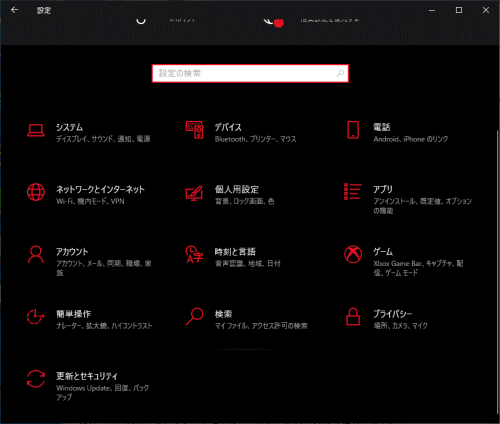
色の設定は無限にあるので自分の好みに合わせる事が可能となります。
- Windows 10 使い方講座-HOME
- Windows 10の基本/基本操作
- ★Windows 10の各種設定
- ロック画面の設定
- タブレット モード設定
- 規定のアプリ設定
- Wi-Fiの設定
- デスクトップ画面の設定
- 壁紙の設定方法
- オリジナルの写真を壁紙にする
- スクリーンセーバーの設定
- Windows 10の色の設定
- Windows 10のプリンター設定
- Microsoftアカウントの設定
- OneDriveの設定
- Windows 10で起動音を鳴らす設定
- 動的ロックとは
- 夜間モード
- セーフモード
- Windows 10のデフラグの設定
- 隠しファイルと隠しフォルダーを表示する
- Windows 10のスタートアップの設定
- PINでサインインする
- ピクチャ パスワードの設定
- アニメーションをオフにする設定
- 無線LANに繋がらない
- 勝手にスリープさせない設定
- タスクバーが上部、左右に表示する
- Wi-Fiプロファイルを削除する方法
- Windows 10にコントロールパネルを表示させる方法
- 言語バーをデスクトップに表示させる方法
- バックグラウンド アプリを停止する方法
- パスワードを削除する方法
- ハードディスクを管理する方法
- ディスプレイの明るさを調整する方法
- Windows 10のBIOS設定
- Windows 10のセーフモード起動方法
- Wi-Fiがオンにならない
- Windows 10からWi-Fiのパスワード(暗号化キー)を知る方法
- ページファイルのサイズを変更したり設置先のドライブを変更する方法
- ダブルクリックをシングルクリックにする設定方法
- 強制的にWi-Fi接続する設定方法
- ルーター無しでインターネットに接続する方法(PPPoE)
- Windows Helloとは
- タスクバーの天気予報を消す方法
- ランダムなハードウェアアドレスを有効に設定する
- Windows 10パソコンが重いのを解消する方法
- Microsoftアカウントのパスワードを無くす設定
- スタートメニューについて
- Microsoft Edge
- メール設定と使い方
- アプリ
- Surfaceの使い方