Windows 10のスタートアップとは
Windows 10のスタートアップとは、Windowsが起動する際に、指定したアプリを自動的に起動させる事が出来る機能です。頻繁に使うアプリをWindows起動後にいちいちアイコンをクリックする手間が省けます。一般的にはブラウザーやメールソフトを登録しておくと便利です。注意点として、スタートアップに多くのアプリを登録するとパソコンの起動が遅くなってしまいます。
Windows 10にはスタートアップは2種類あります。
1つはフォルダにショートカットを登録するスタートアップです。特定のユーザーがログオンした際に起動するものと、すべてのユーザーがログオンした際に起動するものとがあります。
特定のユーザーとは、Windowsにログオンする際の「名前」、あるいは家族で共用して使っている場合は「苗字」です。複数のユーザーが作成してあるとログオン後、壁紙などがそれぞれ異なる場合があります。
そして、もう1つのスタートアップは、Windowsの起動時に実行するプログラムです。但し、こちらはシステムにより制御されていて、プログラムを追加する事は出来ません。
Windows 10のスタートアップの設定(フォルダにショートカットを登録するスタートアップ)
スタートアップで起動するプログラムを設定するには、エクスプローラーで「スタートアップフォルダー」まで辿っていく方法と、コマンドから実行する方法があります。
特定のユーザーがログオンした際に起動するプログラムが置かれるスタートアップフォルダーは次の場所にあります。尚、この作業の前に隠しファイルと隠しフォルダーを表示しておく必要があるのでこちらをご参考にしてください。
C:\ユーザー\「ユーザー名」\AppData\Roaming\Microsoft\Windows\スタート メニュー\プログラム\スタートアップ
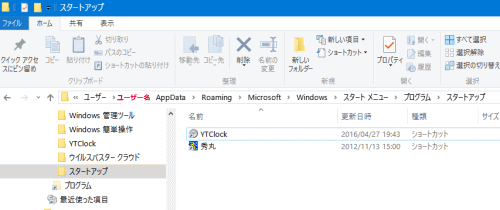
あるいは、以下でも同様です。
C:\「ユーザー名」\AppData\Roaming\Microsoft\Windows\スタート メニュー\プログラム\スタートアップ
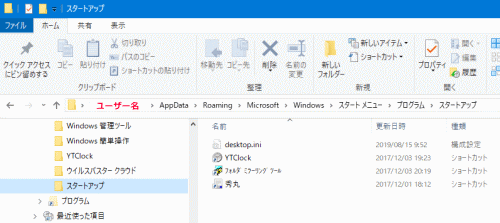
コマンドから実行するには、スタートボタンを右クリックして「ファイル名を指定して実行」をクリックして、「shell:startup」と入力してOKをクリックします。「Windows」キー+「R」の同時押しでも同様です。OKをクリックすると上の図と同様に表示します。
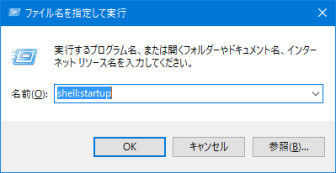
すべてのユーザーがログオンした際に起動するプログラムが置かれるスタートアップフォルダーは次の場所にあります。
C:\ProgramData\Microsoft\Windows\スタート メニュー\プログラム\スタートアップ
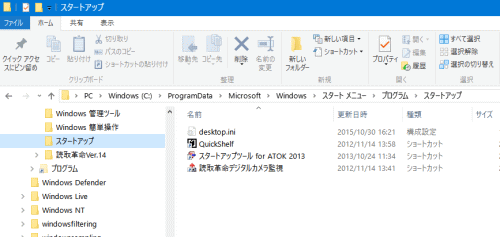
上記のスタートアップフォルダーにショートカットを設置するとアプリを起動させる事が出来ます。具体的にはデスクトップにあるショートカットをスタートアップフォルダーにコピペするだけです。但し、こちらのフォルダーにコピーしようとすると次のように、「このフォルダーへコピーするには管理者の権限が必要です」と表示するので「続行」をクリックします。
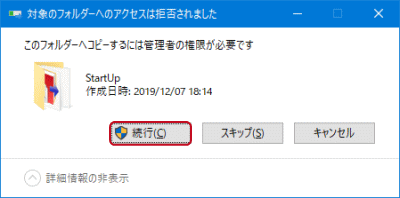
ここではデスクトップにあるMicrosof Edgeのショートカットをコピーしてスタートアップフォルダーにペーストします。
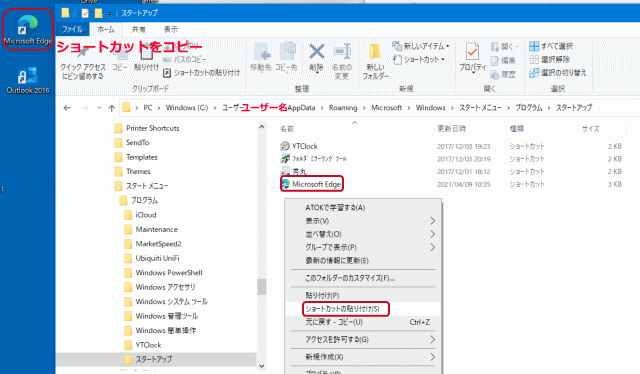
以上で設定完了です。Windows 10を再起動すると自動的にMicrosof Edgeが起動します。
Windows 10のスタートアップの設定(Windowsの起動時に実行するプログラム)
Windowsの起動時に実行するプログラムを設定するには、タスクバーを右クリックし「タスク マネージャー」をクリックします。
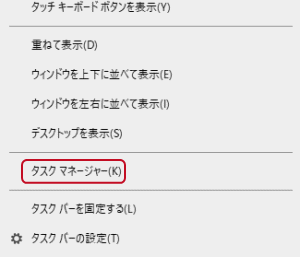
「タスク マネージャー」を表示するので、「スタートアップ」タブをクリックします。無効にしたいプログラムは、「無効」をクリックする事で有効から無効にする事が出来ます。
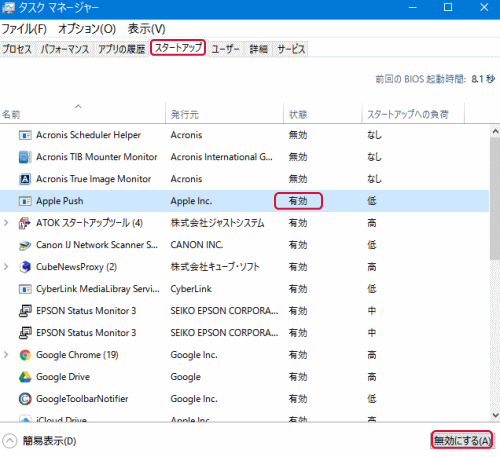
あるいは、バージョン1803以後のWindows 10では「設定」からも同様の事が行えます。スタートボタンをクリックし、「設定」の「アプリ」をクリックして「スタートアップ」をクリックします。無効にしたいアプリをクリックする事でオフとなり、無効になります。
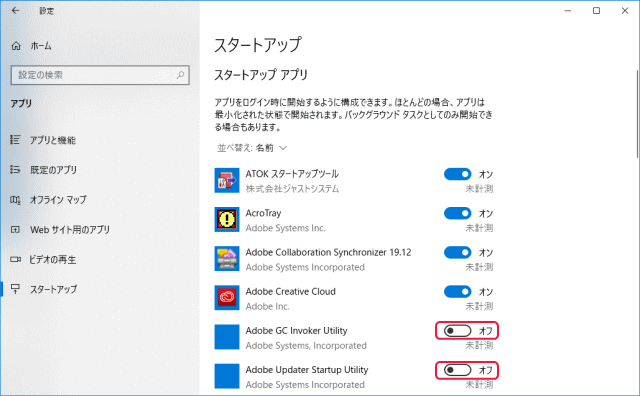
- Windows 10 使い方講座-HOME
- Windows 10の基本/基本操作
- ★Windows 10の各種設定
- ロック画面の設定
- タブレット モード設定
- 規定のアプリ設定
- Wi-Fiの設定
- デスクトップ画面の設定
- 壁紙の設定方法
- オリジナルの写真を壁紙にする
- スクリーンセーバーの設定
- Windows 10の色の設定
- Windows 10のプリンター設定
- Microsoftアカウントの設定
- OneDriveの設定
- Windows 10で起動音を鳴らす設定
- 動的ロックとは
- 夜間モード
- セーフモード
- Windows 10のデフラグの設定
- 隠しファイルと隠しフォルダーを表示する
- Windows 10のスタートアップの設定
- PINでサインインする
- ピクチャ パスワードの設定
- アニメーションをオフにする設定
- 無線LANに繋がらない
- 勝手にスリープさせない設定
- タスクバーが上部、左右に表示する
- Wi-Fiプロファイルを削除する方法
- Windows 10にコントロールパネルを表示させる方法
- 言語バーをデスクトップに表示させる方法
- バックグラウンド アプリを停止する方法
- パスワードを削除する方法
- ハードディスクを管理する方法
- ディスプレイの明るさを調整する方法
- Windows 10のBIOS設定
- Windows 10のセーフモード起動方法
- Wi-Fiがオンにならない
- Windows 10からWi-Fiのパスワード(暗号化キー)を知る方法
- ページファイルのサイズを変更したり設置先のドライブを変更する方法
- ダブルクリックをシングルクリックにする設定方法
- 強制的にWi-Fi接続する設定方法
- ルーター無しでインターネットに接続する方法(PPPoE)
- Windows Helloとは
- タスクバーの天気予報を消す方法
- ランダムなハードウェアアドレスを有効に設定する
- Windows 10パソコンが重いのを解消する方法
- Microsoftアカウントのパスワードを無くす設定
- スタートメニューについて
- Microsoft Edge
- メール設定と使い方
- アプリ
- Surfaceの使い方